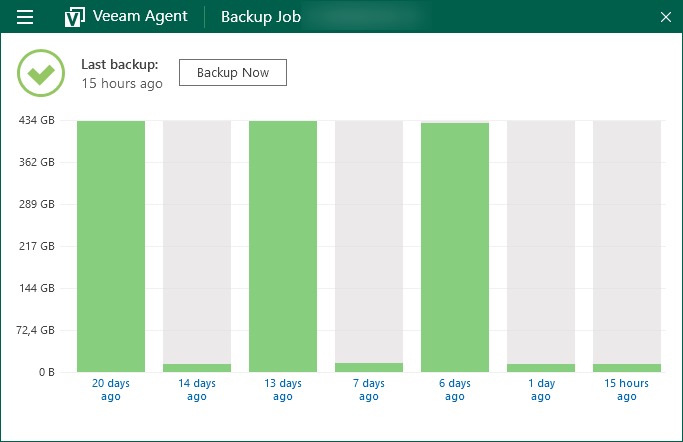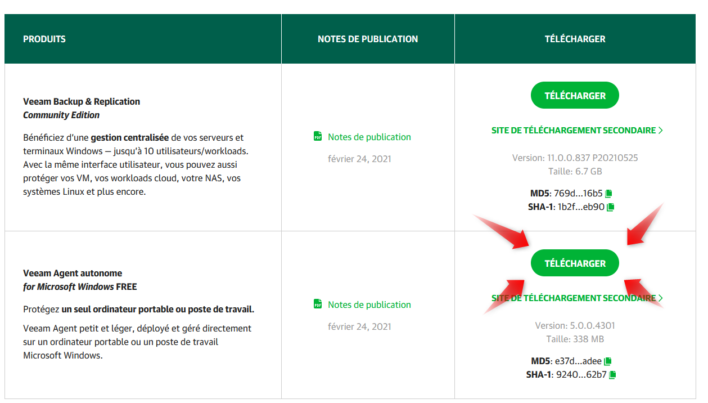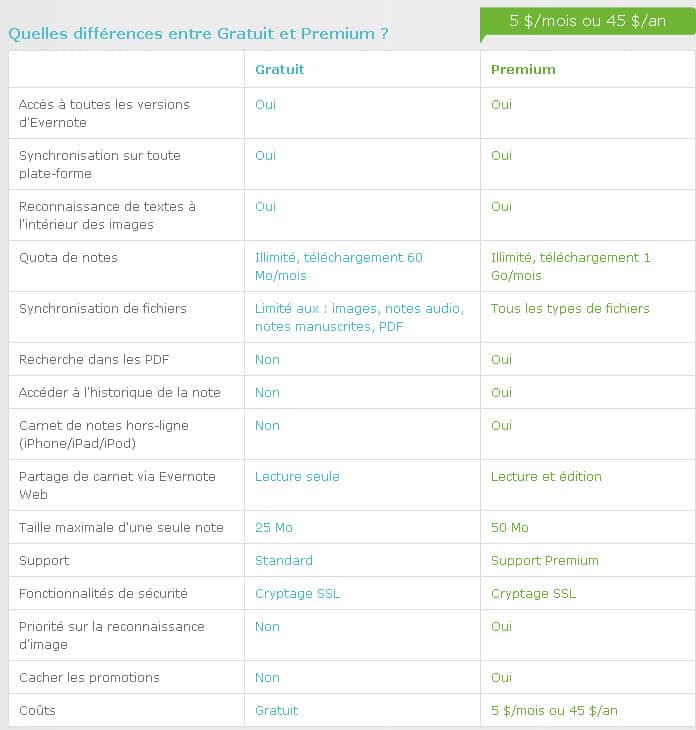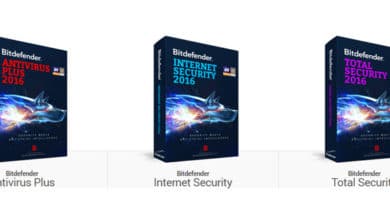Veeam Agent for Microsoft Windows – Présentation et installation

Bonjour à toutes et tous !
Nous voici de nouveau ensemble pour la découverte d’une solution de l’éditeur Veeam. Nous avions déjà vu il y a quelque temps dans différents articles la solution Veeam Backup for Microsoft 365 et cette fois-ci, nous allons découvrir Veeam Agent for Microsoft Windows !
Oui, je sais, nous avions déjà des articles sur le blog qui traite de cette solution, toutefois, ils sont plus d’actualité, car depuis nous sommes à la version 5 de la solution.
Introduction
Il n’est plus nécessaire de faire la présentation d’un des leaders de la sauvegarde qu’est Veeam. De plus, celui-ci a également fait ses preuves depuis de nombreuses années, ses solutions de sauvegarde étant majoritairement utilisées de par le monde.
Chose intéressante de la part de l’éditeur, c’est qu’il met à disposition gratuitement une suite de solutions permettant la sauvegarde de nos données, que ça soit un ordinateur, un serveur, des organisations Microsoft 365, AWS ou même encore Microsoft Azure.
Dans cet article nous allons donc nous intéressé à la solution Veeam Agent for Microsoft Windows qui propose de faire la sauvegarde aussi bien d’un ordinateur que d’un serveur et le tout toujours gratuitement !
Cet article est le premier d’une série, car comme mes précédents articles sur Veeam Backup for Microsoft 365, je vais vous présenter les différentes possibilités qu’offre cette solution de sauvegarde.
Alors, pour ne rien louper, n’hésitez pas à vous inscrire à la newsletter de Tech2Tech.
Veeam Agent for Microsoft Windows
Prérequis technique
Pour que la solution Veeam Agent for Microsoft Windows fonctionne sur l’équipement que vous souhaiter sauvegarder, il vous faudra au minimum la configuration suivante :
- Processeur : x86-64
- Mémoire : 2 Go de RAM ou plus. La consommation de mémoire varie en fonction du nombre et de la taille des disques traités.
- Espace disque : 200 Mo pour l’installation du produit.
- Réseau : 1 Mbps ou plus rapide. Les liaisons WAN à latence élevée et raisonnablement instable sont prises en charge.
- Micrologiciel système : BIOS ou UEFI.
- Chiffrement de disque : Microsoft BitLocker (facultatif). Seul BitLocker est pris en charge pour le chiffrement.
Les systèmes d’exploitation ci-dessous sont pris en charge :
- Microsoft Windows Server 2019
- Microsoft Windows Server 2016
- Microsoft Windows Server 2012 R2
- Microsoft Windows Server 2012
- Microsoft Windows Server 2008 R2 SP1
- Microsoft Windows 10 (à partir de la version 1803 jusqu’à la version 21H1)
- Microsoft Windows 8.1
- Microsoft Windows 7 SP1
Qu’est-il possible de sauvegarder ?
La solution Veeam Agent for Microsoft Windows permet de faire la sauvegarde de vos données de trois façons différences :
- L’ordinateur / serveur au complet, l’ensemble des disques présents et même la possibilité de prendre des périphériques USB. La restauration permet de faire soit l’ordinateur / serveur complet soit des fichiers en particulier.
- Des disques en particulier par exemple que votre disque de données et pas le système. La restauration permet de faire soit le(s) disque(s) complet(s) soit des fichiers en particulier.
- Des fichiers et/ou dossiers spécifiques présents sur l’équipement. La restauration permet seulement la restauration de ses fichiers et/ou dossiers spécifiques.
Cibles de sauvegarde possible
Effectivement, il est certes très intéressant de pouvoir faire la sauvegarde de ses données, mais faut-il encore savoir vers où les stocker ces fameuses sauvegardes.
Veeam Agent for Microsoft Windows prend en charge les types d’emplacements suivant :
- Stockage local (interne) de l’ordinateur / serveur protégé (non recommandé)
- Stockage USB, eSATA ou Firewire, et les volumes RDM (Raw Device Mapping)
- NAS via un partage SMB
- SAN, tels que les volumes connectés iSCSI
- Backup repository de Veeam Backup & Replication 11
- Stockage Microsoft OneDrive (pour Microsoft Windows 7 SP1, 8.1 et 10)
Téléchargement de la solution
Le téléchargement de la solution reste gratuit, il vous faudra néanmoins faire la création d’un compte afin de pouvoir en faire l’acquisition. La création du compte n’est pas abordée au sein de cet article.
Une fois votre compte créer, le téléchargement est disponible via ce lien.
Installation
L’installation du logiciel reste très basique, c’est pourquoi je ne détaille pas celle-ci au sein de cet article. Néanmoins, je vous laisse une petite vidéo si jamais vous voulez avoir un petit accompagnement lors de l’installation sur votre équipement.
Conclusion
Nous voici à la fin de ce premier article traitant de la solution Veeam Agent for Microsoft Windows
Nous avons vu ce que permet de sauvegarder cette solution ainsi que ses prérequis techniques et également les étapes d’installations.
Dans le prochain article, nous verrons comment faire la création d’un job de sauvegarde.
J’espère que cet article vous aura plu et je vous retrouve très vite ! Alors, pour ne rien louper, n’hésitez pas à vous inscrire à la newsletter de Tech2Tech.
D’ici là, si vous avez des questions, des remarques ou autres, l’espace commentaires est disponible juste en dessous !