Vidéos
Animator Vs Animation 3 !
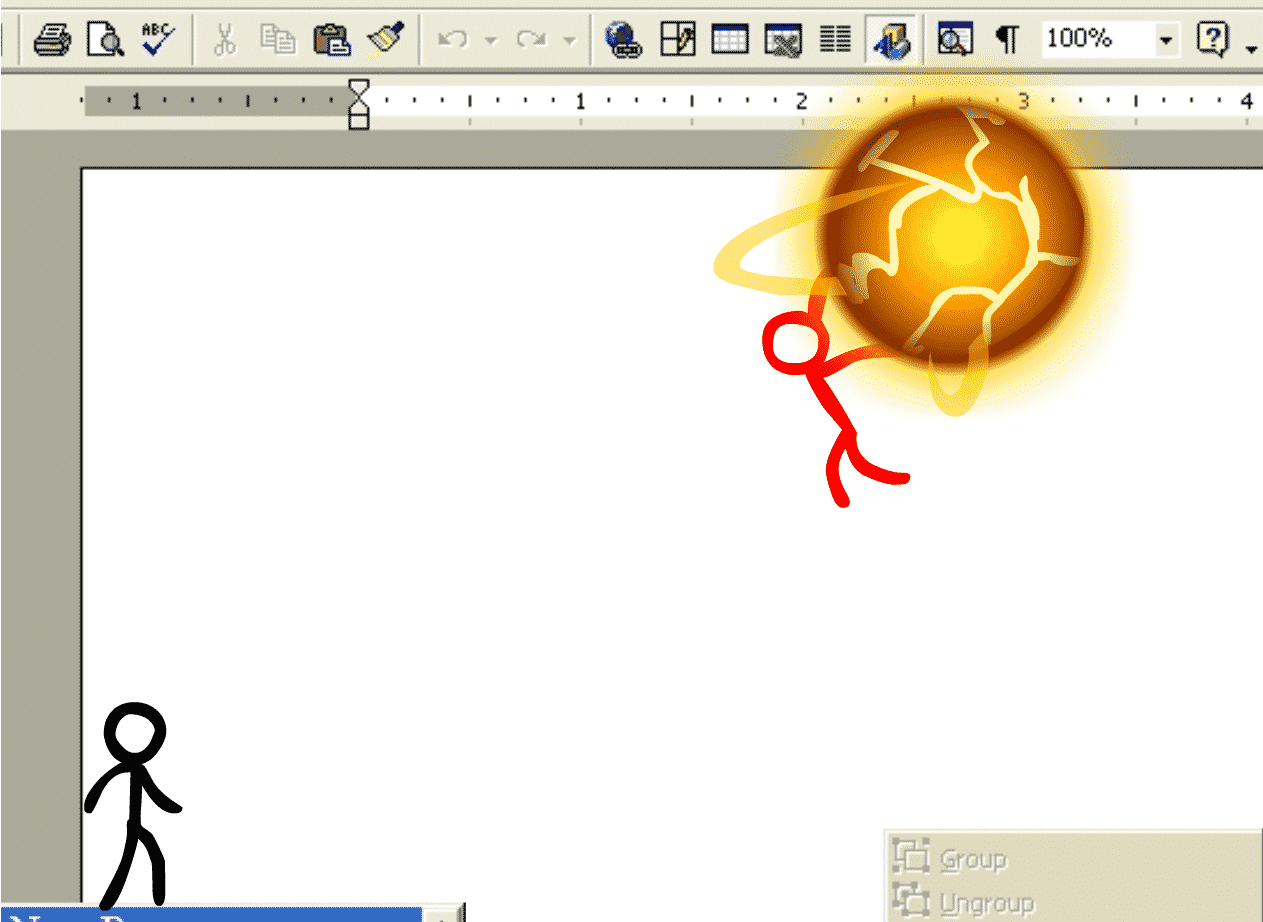
Le grand retour et très attendu de Animator VS Animation. Toujours Alan Becker aux commandes pour un épisode toujours plus monstrueux et destructeur pour le bureau Windows !
Pour le plein écran (que je conseille vivement) c’est par ici.
Et si vous souhaitez télécharger l’animation Animator Vs Animation 3 c’est par ici.
Et pour voir au revoir les anciens épisodes :


