Installation et configuration d’un routeur virtuel léger avec VyOS

J’ai récemment fait un article sur Windows Server 2016 et l’option routage. Dans cet article, nous avons appris à créer un routage NAT en quelques clics. Si vous souhaitez effectuer des tests de routage, il y a beaucoup plus léger que Windows Server 2016 pour effectuer ça. Je parle ici du routeur logiciel VyOS (un fork de Vyatta).
VyOS est basé sur une distribution Debian et intègre tous les outils que vous pouvez trouver dans un vrai routeur tel que du Cisco par exemple. Et on joue avec les mêmes commandes pour le configurer. VyOS est très complet et vous permettra de faire de l’IPv6, BGP, VPN, SSL, OpenVPN, ProxyWeb, et du NAT (ce que l’on va décrire un peu plus bas).
Télécharger VyOS – Le routeur virtuel open sourceInstaller et configurer VyOS
Prérequis
- Mémoire vive : 512Mo recommandés
- Espace disque : 2Go recommandés
- Une ou plusieurs cartes réseau en fonction de vos besoins
Le contexte
J’ai un environnement virtuel, mon lab virtuel sur le réseau « 192.168.2.x », c’est un réseau privé virtuel, sans internet. Nous allons créer une passerelle avec le service de routage pour lui donner accès à internet à travers mon réseau maison en « 192.168.1.x ».
Voici un schéma peut-être un peu plus parlant :
Sur la machine sous linux avec la distribution VyOS, que nous appellerons ZBGW01 (pour Zerobug Gateway), il est donc nécessaire d’avoir deux cartes réseau, l’une connectée au réseau 192.168.1.x, l’autre connecté au réseau « 192.168.2.x ».
Voilà, maintenant que nous avons posé les bases, passons à la pratique.
Installation
VyOS est distribué sous forme d’ISO, vous pouvez donc le graver, le mettre sur une clé USB ou encore, l’utiliser directement sur votre machine virtuelle par exemple.
Au premier démarrage, vous pouvez utiliser VyOS, et/ou l’installer directement sur votre machine. Les identifiants par défaut sont les suivants :
- Nom d’utilisateur : vyos
- Mot de passe : vyos
Par défaut, le clavier est en qwerty, vous pouvez changer la disposition du clavier avec la commande suivante :
sudo loadkeys fr
Pour lancer l’installation de VyOS, tapez la commande suivante :
install image
Ensuite, suivez les instructions, il n’y a rien de particulier pour cette partie. Une fois VyOS installé, on peut passer à la configuration de la distribution.
Configuration de Vyos
Configuration du clavier
Si vous souhaitez passer votre clavier définitivement en Azerty/Français, lancer la commande suivante :
sudo dpkg-reconfigure keyboard-configuration
(pour le français, selectionner Generic 105-Key (Intl) PC puis Other, France, et enfin No compose key)
Mise en place du SSH
Si besoin, vous pouvez activer le ssh, pour ensuite gérer votre routeur virtuel à distance via putty, pour cela c’est très simple :
configure set service ssh commit save
Configuration des interfaces
Vous pouvez sortir de la configuration en tapant la commande « exit », cela vous permettra entre autre d’afficher beaucoup d’information avec la commande « show ».
Par exemple, une fois sortit de la configuration, vous pouvez maintenant afficher vos interfaces réseaux avec la commande suivante :
show interface
Par défaut, elles ne sont pas configurées, il va donc être nécessaire de le faire. Vous pouvez à nouveau entrer en mode configuration, avec la commande suivante :
configure
Dans mon cas, j’ai deux interfaces : eth0 (mon réseau domestique) et eth1 (mon lan virtuel). On peut maintenant passer à la configuration des interfaces. Dans le cas d’une configuration DHCP sur l’interface eth0 voici ce que vous devez taper :
set interfaces ethernet eth0 address dhcp set interface ethernet eth0 description WAN
Et voici un exemple pour la configuration d’une IP fixe sur eth1 :
set interfaces ethernet eth0 address 192.168.2.254/24 set interface ethernet eth0 description LAN
Ensuite, puisque l’idée c’est de faire du routage, on va faire une translation NAT pour que les ordinateurs du réseau « LAN » puisque accéder au WAN, et du coup, avoir internet.
set nat source rule 10 description NAT-LAN-TO-WAN set nat source rule 10 outbound-interface eth0 set nat source rule 10 source address 192.168.2.0/24 set nat source rule 10 translation address masquerade
Après avoir effectué votre configuration aux petits oignons, vous pouvez enregistrer votre configuration avec les commandes suivante :
commit
saveVotre routeur virtuel VyOS est maintenant configuré, vous devriez pouvoir avoir internet sur toutes les machines de votre réseau, cependant, n’oublié pas de configurer votre passerelle sur vos machines virtuelles.
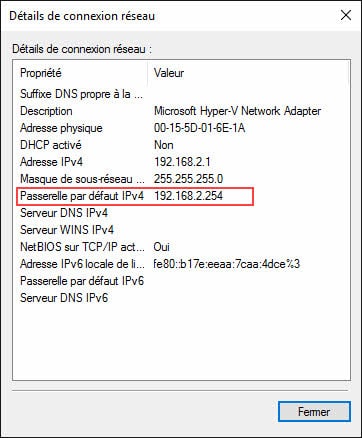
Rappel de certaines commandes basiques :
Voici quelques commandes qui pourrait vous servir sur votre distribution VyOS.
Redémarrer le serveur
Une commande simple et facile à retenir :
reboot
Éteindre le serveur
shutdown -r now
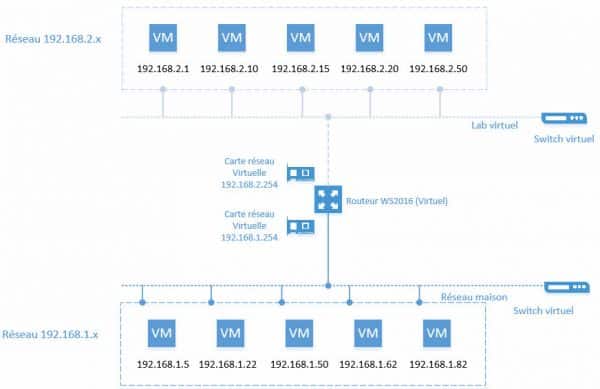
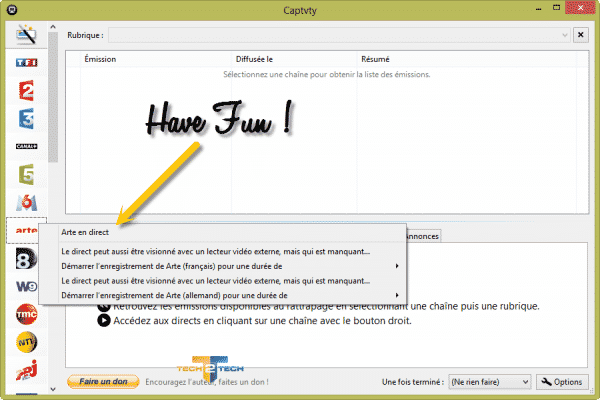




Bonjour
Je m’attendais à une vidéo de démonstration comme la précédente…..
Dommage 🙂
Dans ta vidéo, tu parles souvent de routeur virtuel, mais on peut retrouver cet os dans des « vrais » routeurs comme les EdgeRouter d’Ubiquiti qui font là du routage hardware offload.
Perso j’utilise quotidiennement un EdgeRouter Lite 3 ports et pour 120€ on a les mêmes fonctionnalités qu’un routeur Cisco qui coûte beaucoup plus cher. Ce routeur permet de router 1 million de paquets par seconde ce qui est largement au-dessus de mes besoins.
Merci pour cette vidéo.
Le NAT, c’est pas beau, je conseillerais plutôt de mettre, sur le routeur internet, une route du réseau 192.168.2.0/24 vers l’adresse 192.168.1.254
Bonjour Mikaël,
Merci pour la vidéo.
Je suis en train de tester Pfsense sous hyper-v. histoire de faire un réseau Nat et de port forward pour Zabbix.
Qu’en penses-tu qualitativement ?