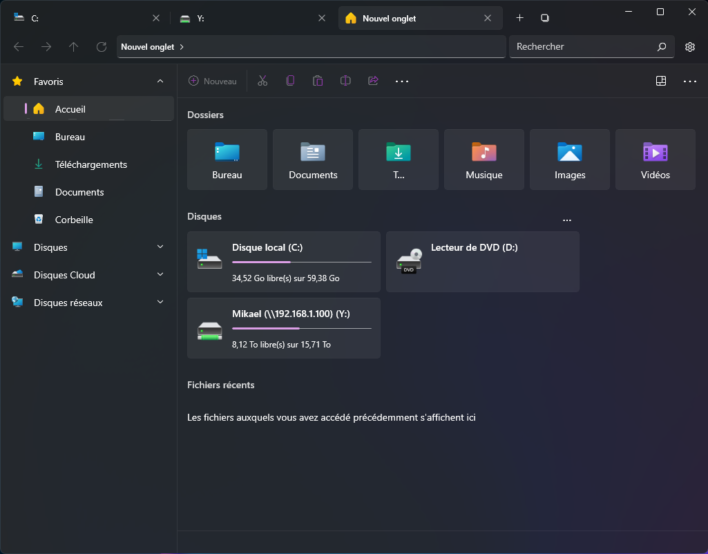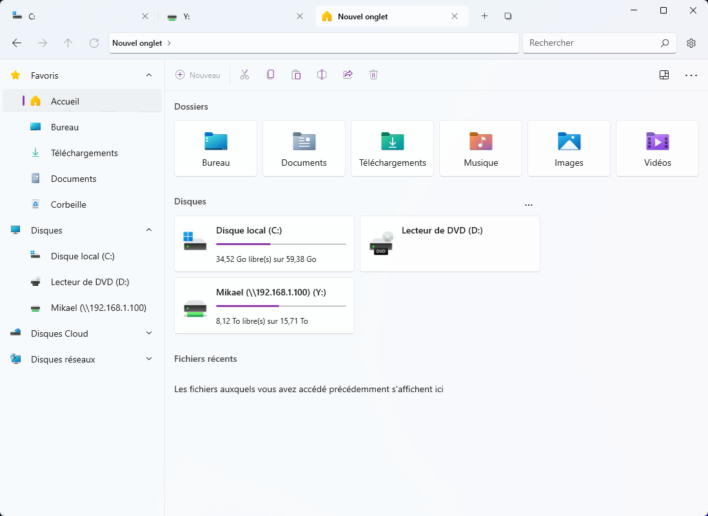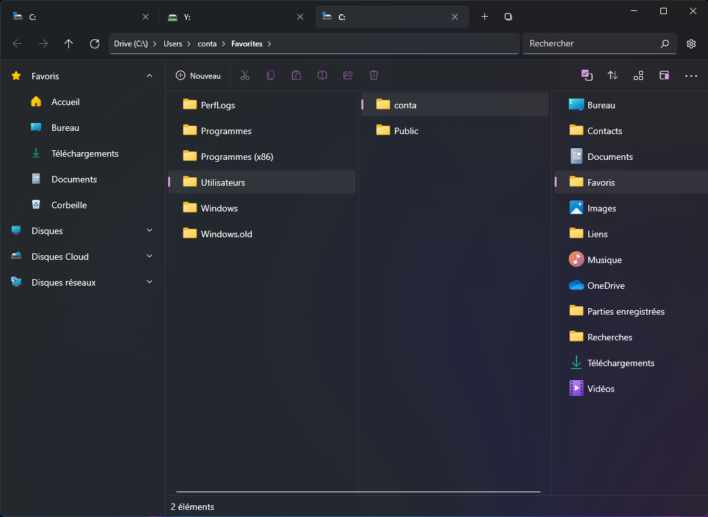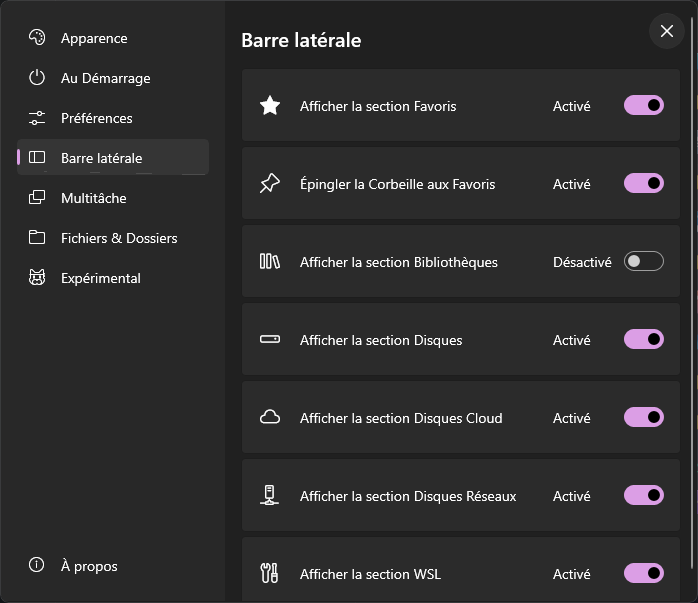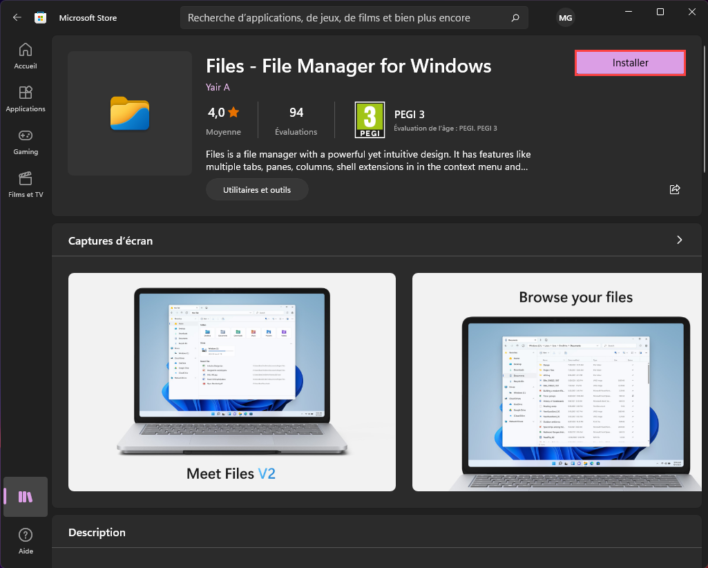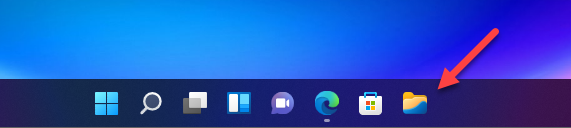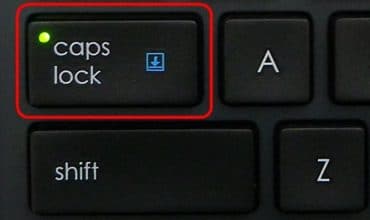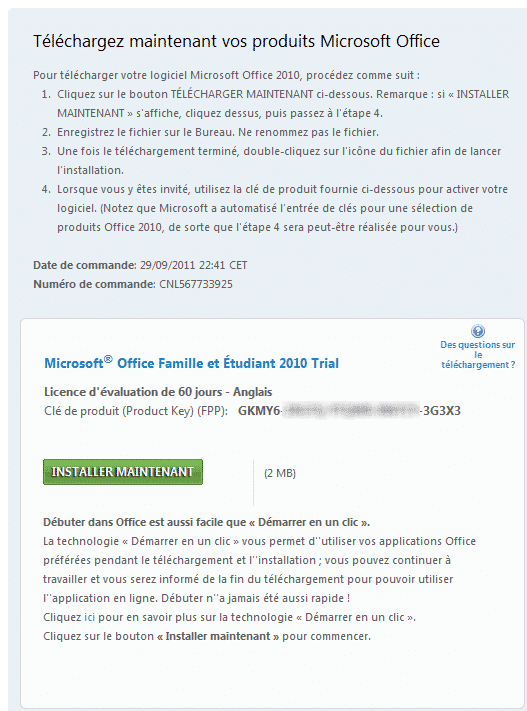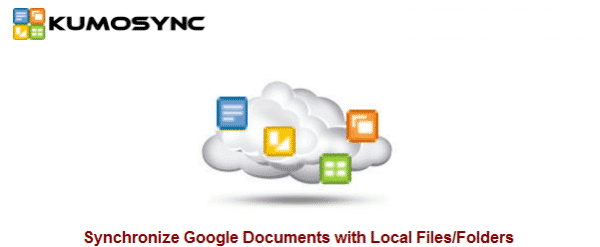Files : Le meilleur explorateur de fichiers pour Windows 10 et Windows 11 ?
Je vous en parlait lors de mon article et ma vidéo de présentation de Windows 11. On regrette vraiment que Microsoft n’ai toujours pas amélioré de manière significative son explorateur de fichiers. Notamment l’une des fonctionnalités certainement la plus demandé : Les onglets dans l’explorateur de fichiers.
Et bien le développeur Yair Aichenbaum a entendu les demandes des utilisateurs et c’est comme ça qu’est né « Files » un explorateur alternatif de Windows. C’est rejoins par plus d’une centaines de contributeurs que ce projet open source est passé en version 2 récemment. Cette nouvelle version amène de nombreuses fonctionnalités attendu depuis longtemps sur l’explorateur de fichiers. Et bien évidemment il est compatible Windows 10 et Windows 11. Les utilisateurs de mac apprécieront la vue en colonne, mais vous trouverez également la possibilité de créer des onglets, le support FTP, la possibilité de personnaliser le thèmes et plein d’autres petites options très sympa.
Files est disponible en thème sombre ou clair
La vue en colonne
Les paramètres
Vous pouvez retrouver l’ensemble des fonctionnalités de Files dans sa version 2 sur le blog de l’application. Dans de nombreux test Files s’est révélé être plus rapide que l’historique explorateur de fichiers de Windows pour afficher les fichiers. Donc n’hésitez pas à tester Files si vous en avez envie.
Vous pouvez télécharger gratuitement Files v2 sur le Microsoft Store. Il fonctionne sur Windows 11 et Windows 10. Pour plus d’infos, visitez le site officiel de Files ou encore le GitHub de Files.
Télécharger File V2 sur le Microsoft Store
Depuis le Microsoft Store, cliquez sur Installer pour lancer l’installation de Files.
Une fois l’installation effectuée, n’hésitez pas à remplacer l’icone de l’explorateur de fichiers par votre nouvelle application : « Files »
Remplacer l’explorateur de fichiers par « Files »
Avec un script
- Créez une sauvegarde du registre, assurez vous de stocker la sauvegarde dans votre dossier de bureau afin que vous puissiez y accéder au cas où les fichiers ne s’ouvriraient pas.
- Téléchargez cette archive et extrayez les deux fichiers .reg contenus sur le bureau
- Exécuter
SetFilesAsDefault.regpour définir les fichiers comme explorateur de fichiers par défaut - Exécuter
UnsetFilesAsDefault.regpour restaurer l’explorateur Windows
Manuellement
- Créez une sauvegarde du registre, assurez vous de stocker la sauvegarde dans votre dossier de bureau afin que vous puissiez y accéder au cas où les fichiers ne s’ouvriraient pas.
- Ouvrez l’éditeur de registre
- Aller vers
HKEY_CURRENT_USER\SOFTWARE\Classes\Directory - Créez une clé nommée
shellet définissez la valeur de la clé par défaut suropeninfiles - Créez une clé nommée
openinfilessousshell - Créez une clé nommée
commandsousopeninfileset définissez la valeur de la clé par défaut sur :C:\Users\<nom_utilisateur>\AppData\Local\Microsoft\WindowsApps\files.exe -Directory %1
Maintenant, dès que vous cliquez sur votre explorateur, c’est Files qui s’ouvre !
Alors, que pensez vous de Files ? Connaissez vous d’autres alternatives ?