
Excel est un outil incontournable pour enregistrer des bases de données, clients, articles, fournisseurs, salariés, ventes, achats…
Mais le besoin essentiel et de pouvoir visualiser rapidement des données afin de les analyser.
Grâce à l’onglet Données et au menu Trier et Filtrer, nous pouvons organiser, gérer et même extraire des informations sans modifier nos données.
Nous allons donc parler de Tri pour commencer.
- PROCÉDURE
- UN PEU DE VOCABULAIRE
- LE TRI EN COLONNE SIMPLE EN FONCTION D’UN SEUL CRITÈRE
- TRI EN COLONNE PERSONNALISE PLUSIEURS CRITÈRES
- TRI AVEC LES COULEURS
- TRI DES LIGNES
- TRI AVEC LISTES PERSONNALISÉES
- TRI PAR ICÔNE
- ORGANISER L’ORDRE DES CLEFS
- CONSEILS
- POURQUOI MON TRI EST-IL IMPOSSIBLE ?
- EN LIEN AVEC CE TUTO
PROCÉDURE
Vous avez un onglet sur le ruban qui se nomme Données et vous trouverez le groupe Trier et Filtrer et trois commandes AZ / ZA et (le plus grand) Trier. Vous retrouvez les mêmes commandes sur l’onglet Accueil dans le menu Édition.
UN PEU DE VOCABULAIRE
Visualisons cette base de données courte, simplifiée et néanmoins fictive dont je me servirai pour exemple.
Ce qui est encadré en rouge se nomme liste ou base de données ou tableau de données. Elle contient 10 champs ou colonnes et 23 enregistrements. Un enregistrement est une ligne de données. La ligne de titre ou ligne d’étiquette n’est pas considérée comme un enregistrement, écrite en gras sur fond rose elle se distingue des autres et montre à Excel que ce n’est pas un simple tableau mais une base de données.
LE TRI EN COLONNE SIMPLE EN FONCTION D’UN SEUL CRITÈRE
Il faut toujours cliquer dans une cellule de sa base pour débuter un tri.
Vous avez la possibilité de trier de A à Z soit dans un ordre alphabétique ou alphanumérique croissant ou de Z à A décroissant.
Cliquez sur une seule cellule dans la base pour débuter votre tri.
Allez sur l’onglet Données, Trier et Filtrer et triez de AZ.
Si vous mettez en surbrillance une colonne vous obtiendrez ce message :
Si vous continuez avec la sélection en cours SEULE la colonne sélectionnée sera triée, donc les données attachées à un enregistrement ne le seront plus. Nous le voyons ci-dessous, les PC ont maintenant la référence écran, des écrans celle d’imprimantes…
Donc ce genre de surbrillance ne peut se faire que dans certains cas et avec précaution. En effet, le tri d’une colonne qui se trouve dans une plage risque de produire des résultats non désirés, telles que le déplacement des cellules de la colonne loin des autres cellules de la même ligne donc mélange !
Je reviens en arrière.
Si vous étendez la sélection il reprend toute votre base en la mettant lui-même en surbrillance et tri donc avec les autres colonnes.
Conclusion : Si vous souhaitez trier toute votre base par le champ « CODE » ne mettez aucune surbrillance, ce que nous réalisons ici après. La colonne CODE est bien triée par ordre croissant car j’ai cliqué sur A à Z et chacun à conserver son code.
Si je veux connaitre les dates d’achat dans l’ordre décroissant je clique simplement dans la colonne date d’achat sans mettre de surbrillance et je clique de Z à A. J’obtiens bien les achats récents en haut et les plus anciens en bas.
Évidemment ceci est donc un tri simple à une seule condition et n’est pas toujours suffisant pour une bonne analyse.
TRI EN COLONNE PERSONNALISE PLUSIEURS CRITÈRES
Si maintenant je veux obtenir une analyse plus poussée, et que je souhaite les « TYPE DE MATÉRIEL » par ordre alphabétique croissant mais, une fois cette colonne triée, trier les « AFFECTATIONS » par ordre croissant par rapport à la colonne « TYPE MATÉRIEL », il nous faut trier par l’icône avec le mot « Trier » en dessous.
De ce fait nous obtenons une boite de dialogue qui nous permet plusieurs conditions, plusieurs clefs de tri.
Je demande le « TYPE DE MATERIEL » par ordre croissant.
J’ajoute un niveau.
Je choisi AFFECTATION par ordre croissant.
Je laisse bien coché la case « Mes données ont des en-têtes » sinon il trierait les titres également, ceux-ci se retrouverait au milieu des données
Voici le résultat. On voit bien que les « TYPE MATÉRIEL » sont bien triés par ordre croissant et que dans chaque « TYPE MATÉRIEL », « L’AFFECTATION » a été également trié par ordre croissant.
Rajoutons une clef de tri supplémentaire en demandant que dans chaque AFFECTATION les FILIALES soient triées par ordre décroissant. Vous pouvez voir le résultat.
Vous pouvez mettre jusqu’à 64 clefs de tri.
TRI AVEC LES COULEURS
Profitons des couleurs de fond pour vous montrer qu’il est également possible de tri par couleur de fond ou de texte. Attention ordre ici ne signifie pas que vous pourrez ordonner. Si vous souhaitez ordonner plusieurs couleurs il vous faut exécuter plusieurs clefs de tri.
Allez sur l’onglet accueil (autre chemin pour trouver le tri) et choisissez « Trier et Filtrer », « Tri personnalisé… ».
Vous arrivez à la même boite de dialogue où j’efface mes clefs de tri en les sélectionnant, par « Supprimer un niveau » et en recommençant autant de fois qu’il y a de niveau à supprimer.
Je crée une nouvelle clef de tri.
Mon choix de tri est donc le suivant : je veux trier les filiales dont la couleur de fond est verte et je les veux en premier. Une seule clef de tri pour cet exemple.
Résultat :
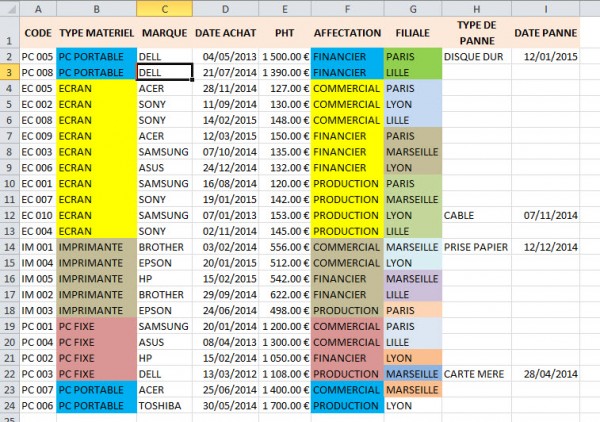
Vous pouvez utiliser les couleurs de police pour vos propres repérages dans la base de données et vous en servir pour trier également. Par exemple une couleur pour vous signifie qu’un chiffre est trop bas, qu’il y a une action à réaliser dans telle ville, une commande à faire rapidement…
Je rajoute une couleur de police rouge afin d’ajouter un niveau de tri.
J’ajoute ma clef de tri supplémentaire et dans « Trier sur » je prends « Couleur de police ».
Résultat en premier la couleur de fond verte, suivis des cellules dont le contenu est en couleur de police rouge.
Ajoutons une clef de tri valeur sur le PHT.
Résultat : Les prix sont par ordre croissant en premier pour le fond vert, puis par ordre croissant pour ceux dont la filiale est écrite en police rouge etc…
Conclusion : Les tris se font dans l’ordre où vous les mettez dans la boite de dialogue.
TRI DES LIGNES
Peu l’utilisent, mais on peut également trier en ligne par exemple les titres de vos colonnes comme sur ce tri personnalisé ci-dessous :
Reprenons la base en retirant toutes les couleurs.
Ici les titres des colonnes sont dans l’ordre défini au départ soit : Code , type matériel, Marque…
Je décide donc de trier cette ligne par ordre alphabétique croissant.
Pour cela vous allez vous rendre sur le bouton « Option » et choisir « de la gauche vers la droite ». Prenez la ligne 1 comme référence de tri puisque c’est elle qui contient vos en-têtes de colonne et que vous souhaitez mettre par ordre alphabétique.
Voici le résultat : les titres des colonnes sont triés par ordre alphabétique de Nom : Affectation, code, date achat…
Prenons un autre exemple avec une autre petite base de données contenant la Vente en kg de fruits pour le premier trimestre de l’année.
Mon tableau affiche dans les totaux 9992 pour janvier, 10307 pour février et 12390 pour mars.
Je souhaite afficher mes TOTAUX DU PLUS GRAND AU PLUS PETIT soit voir 12390 ; 10307 ; 9992
Pour cela je vais utiliser le tri de gauche à droite. Mais je veux trier uniquement les totaux des mois sans inclure les colonnes « Totaux » et « Ventes KG » donc ni la colonne A ni la colonne E.
Dans ce cas je mets en surbrillance uniquement les données de B3 jusqu’à D10.
Je lui dis de prendre la ligne 10 comme clef, puisque c’est elle que je veux en ordre croissant, et l’ordre du plus grand au plus petit.
Résultat : Mars le mois où les ventes sont les plus importantes est en premier, février en second et janvier en troisième. Je n’ai pas touché aux colonnes A et E. Les données ne sont pas mélangées.
Attention à ce tri de gauche à droite !
Si vous souhaitez ensuite faire un tri en colonne, il décoche « Mes données ont des en-têtes » et ne vous donne donc plus les titres de colonne dans la liste déroulante vue que vous triez en fonction d’une ligne.
TRI AVEC LISTES PERSONNALISÉES
Il y a dans Excel des listes personnalisées dont on peut se servir.
Pour retrouver un tri par mois dans l’ordre de ceux de l’année (c’est-à-dire telle qu’était la base auparavant) il faut procéder d’une autre manière car J-F-M n’est pas un ordre alphabétique donc on ne peut pas lui demander un ordre croissant.
Pour cela je remets la même surbrillance de B3 jusqu’à D10 et je retourne sur trier.
Je choisi ligne 3 puisque c’est celle où sont notés les mois, tri sur valeur, puis liste personnalisée dans la liste déroulante ordre et je choisi la dernière car mes mois sont écris en entier et pas en abrégés.
Voici comment se présente la fenêtre tri.
Voici le résultat :
Bien entendu si vous avez déterminé des listes personnalisées à l’avance, vous les verrez dans ordre aussi et donc vous pourrez trier par vos propres listes.
Si vous ne savez pas encore créer vos propres listes allez voir le tutoriel « Créer sa liste personnalisée », vous verrez c’est simple !
Je crée maintenant ma nouvelle clef de tri en prenant dans ordre, listes personnalisées, et je vois bien ma propre liste de Fruits que j’avais importée.
Voici le résultat :
TRI PAR ICÔNE
Vous pouvez également, puisque ce tableau s’y prête, trier les valeurs réalisées par une mise en forme conditionnelle à l’aide d’icônes.
Trions par les flèches vertes en haut, orange au milieu et rouge ensuite. Comme pour les couleurs de fond ou de police, vous en voulez plusieurs, créez plusieurs clefs de tri.
Résultat :
ORGANISER L’ORDRE DES CLEFS
Et pour conclure ce tutoriel, vous pouvez réorganiser l’ordre des clefs de tri en sélectionnant une clef et en utilisant les flèches pour la monter ou la descendre afin de modifier vos ordres de tri.
Vous pouvez aussi, si par exemple vous voulez des plusieurs tri en ordre croissant, en créer un premier puis copier un niveau et ne modifier que la zone « puis par »ou « Trier par » complètement à gauche.
Vous pouvez aussi insérer une clef de tri en sélectionnant un niveau, ici l’encadré bleu, la clef se place toujours en dessous.
CONSEILS
Différencier les noms des lignes d’étiquettes (titres) en les mettant simplement en gras ou en italique ou avec une couleur de fond, Excel reconnaitra tout de suite une base de données et non un tableau ordinaire.
Si vous devez écrire des sous titres, écrivez-les dans la même cellule que le titre principal en renvoyant le texte à la ligne car une seule ligne de titre est reconnue par Excel lors du tri.
Il est en général préférable que la colonne que vous triez comporte un titre afin de faciliter la lecture des données. Par défaut, la valeur du titre n’est pas incluse dans le tri, il faut le lui préciser mais si vous avez différencié vos lignes de titre, généralement il reconnait une base et reconnait donc qu’il y a des lignes de titre.
Ne laissez aucune ligne vierge dans votre base de données, des cellules peuvent être vierges, mais pas des lignes entières.
Pensez toujours à afficher les colonnes ou lignes masquées sinon elles ne sont pas prises en compte.
Si vous avez importé des données et que vous triez du texte n’oubliez pas de retirer les espaces à gauche grâce à la formule SUPPRESPACE.
Vérifiez que les données sont toutes bien stockées sous le même format dans chacune de vos colonnes, toutes en dates, toutes en texte, toutes en nombre…
Si vous souhaitez trier à partir d’une valeur partielle d’une cellule comme AD EFG 42, il vous faudra extraire cette partie dans une autre colonne.
Lorsque vous triez des lignes qui font partie d’un plan de feuille de calcul, Excel trie les groupes de plus haut niveau (niveau 1) de sorte que les lignes ou colonnes de détails restent groupées, même si celles-ci sont masquées.
POURQUOI MON TRI EST-IL IMPOSSIBLE ?
Vous êtes en dehors de votre tableau, il faut cliquer dans une cellule de votre tableau de données avant de lancer le tri.
Si votre tableau contient des cellules fusionnées.
EN LIEN AVEC CE TUTO
Vous pouvez poursuivre l’approfondissement de vos analyses grâce :
- Créer ses listes personnalisées.
- Aux Filtres que je vais détailler en deux tutoriels :
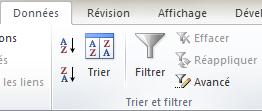
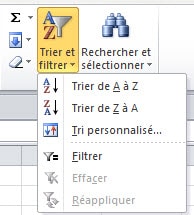
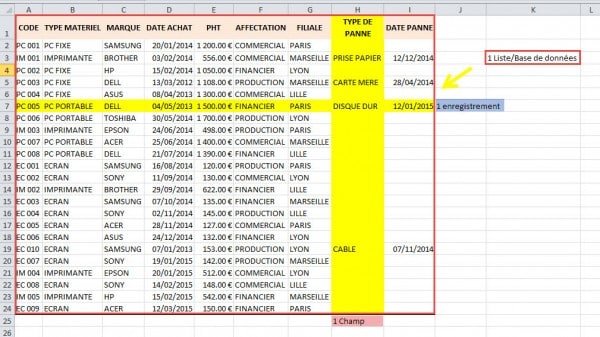
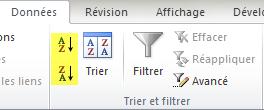
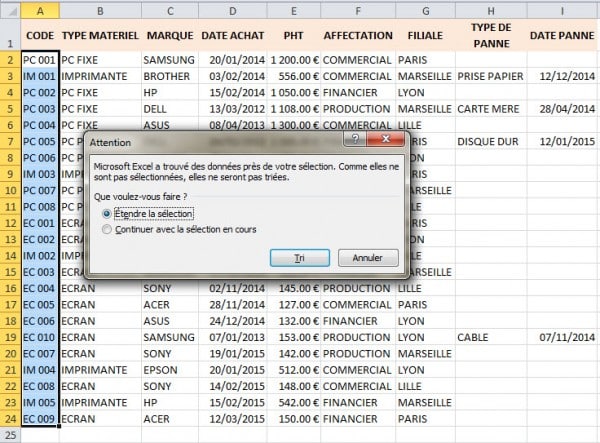
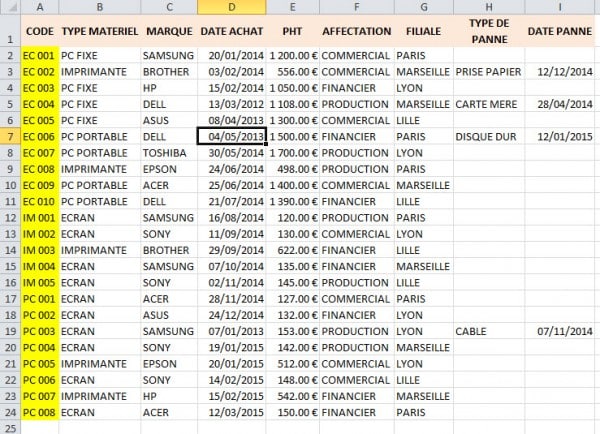
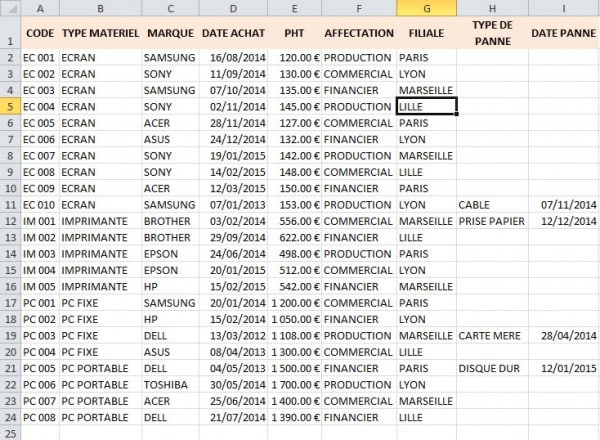
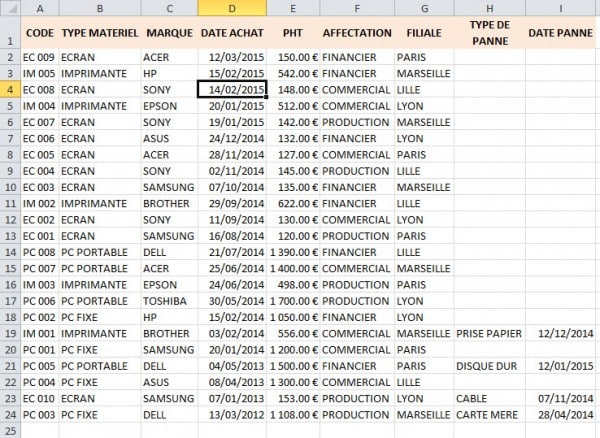
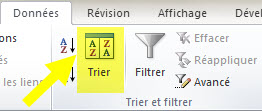
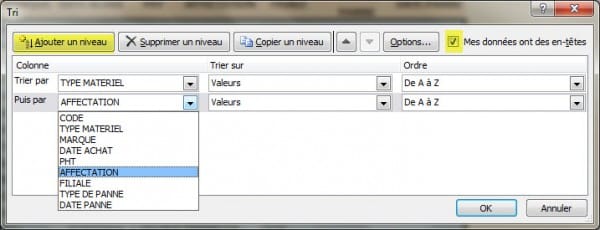
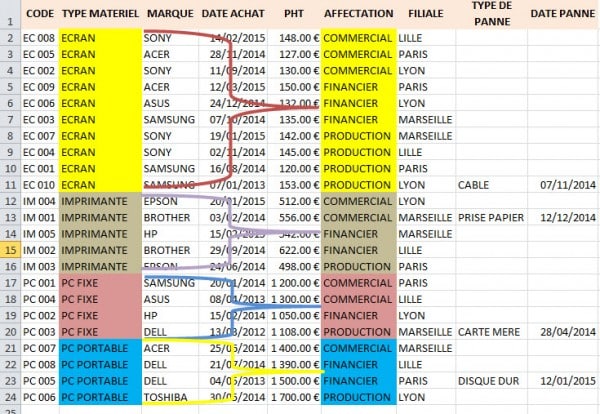
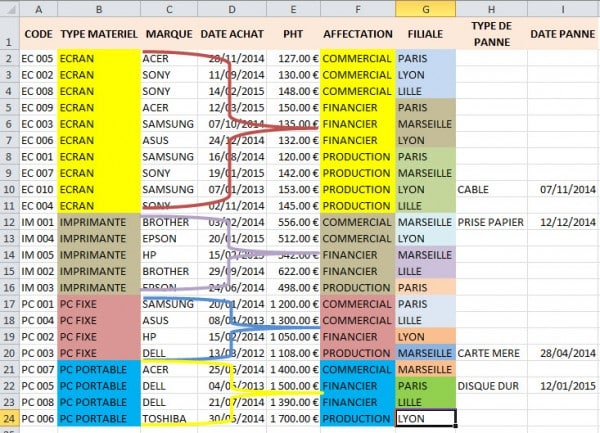
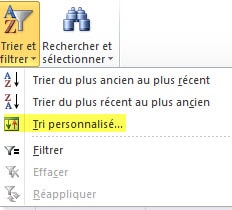
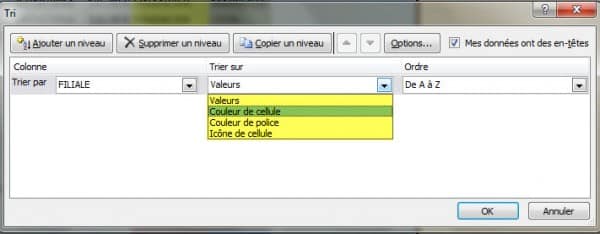

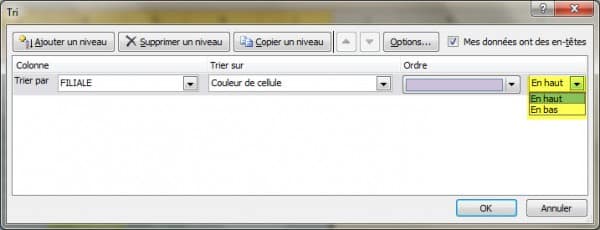
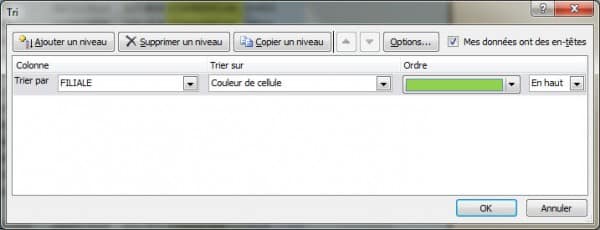
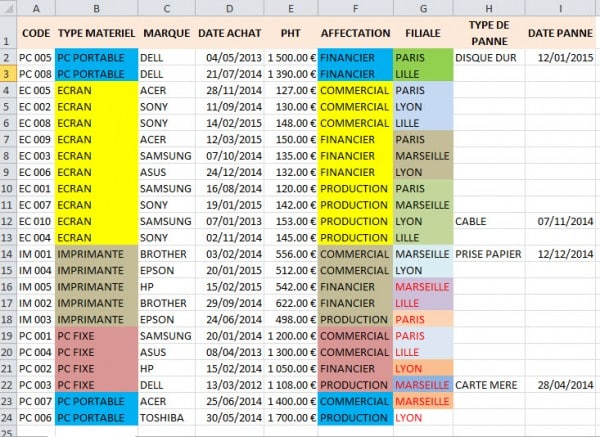

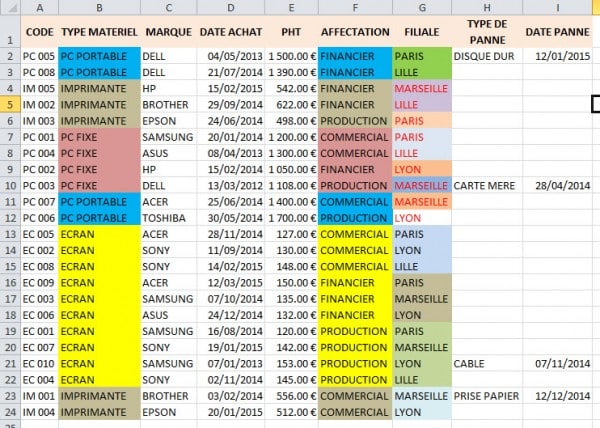

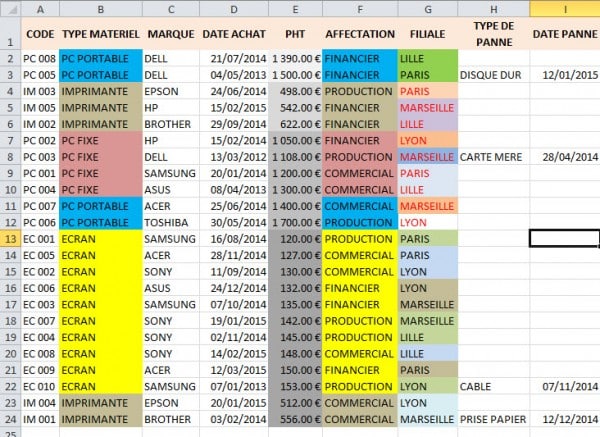
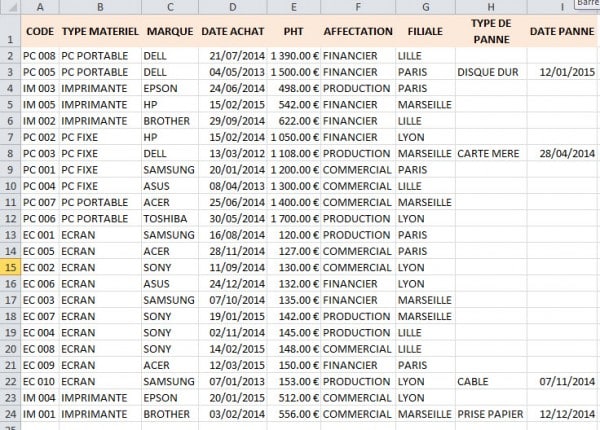
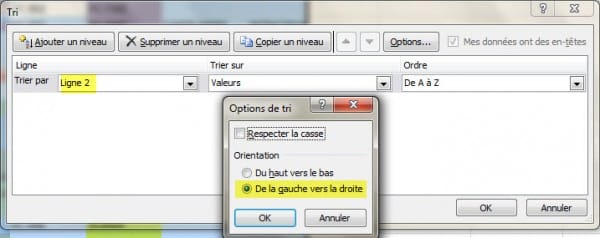
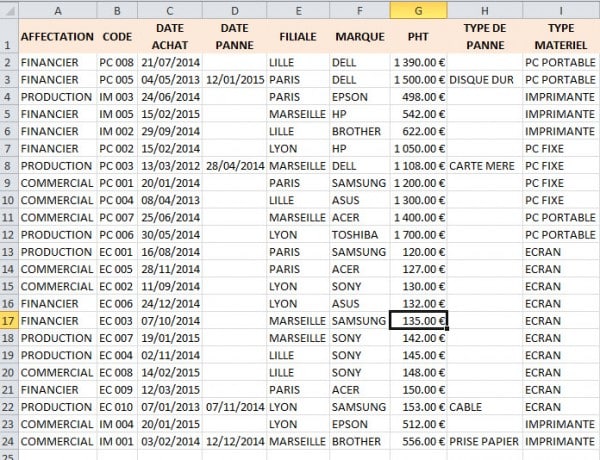
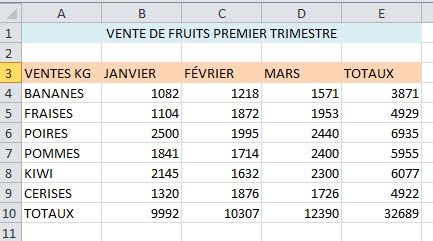
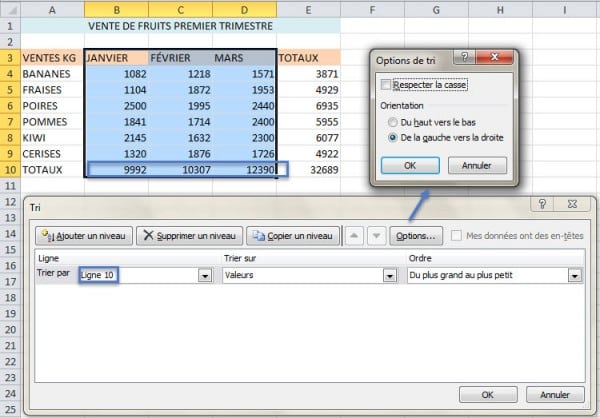
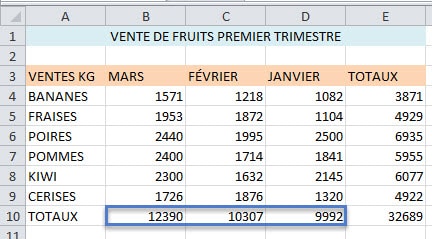
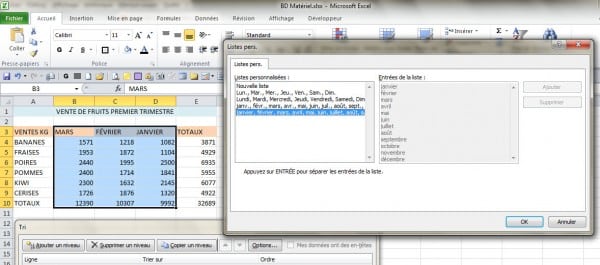
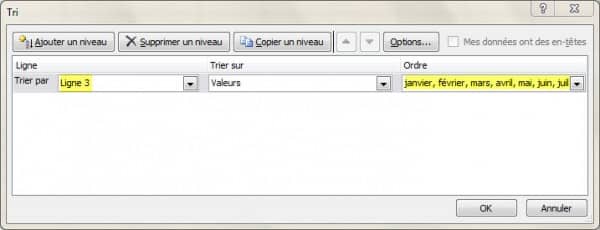
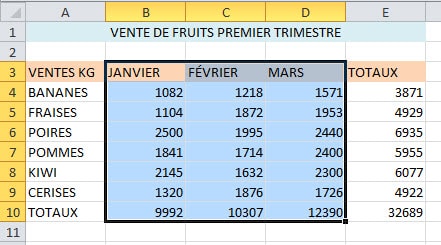
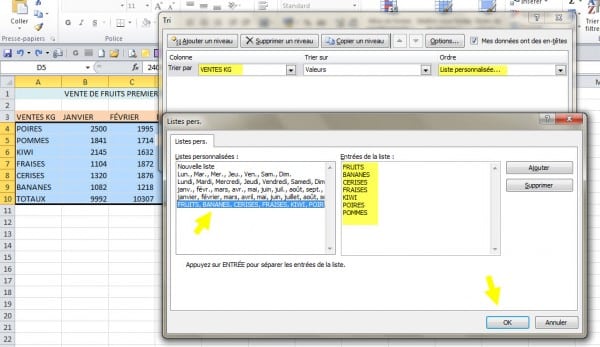
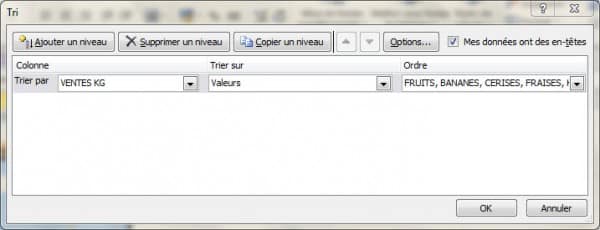
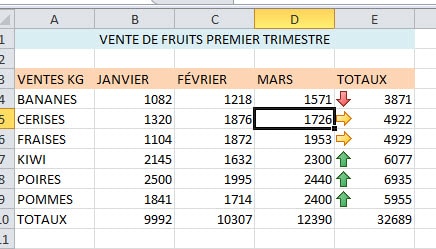
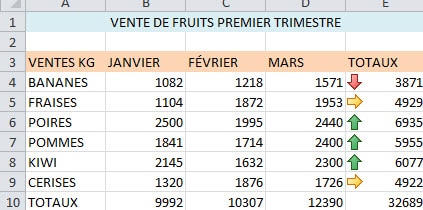
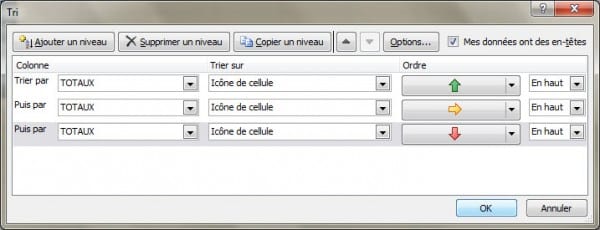
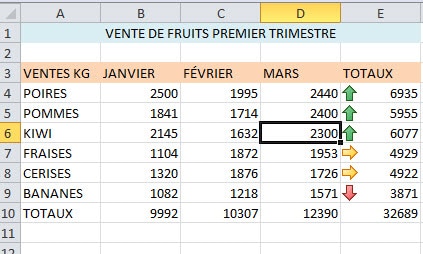

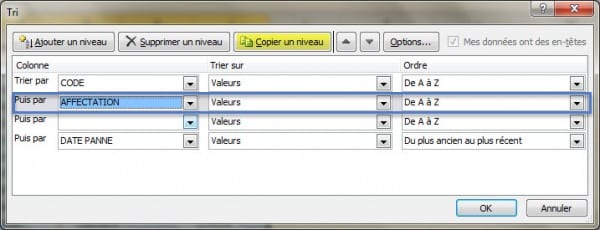
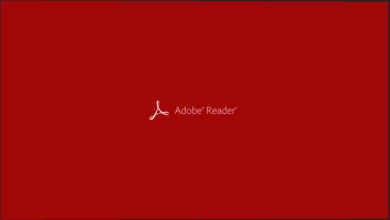
Très bonnes illustrations détaillées pour ce pas-à-pas. Bravo
Merci ! Les encouragements font plaisir 🙂
Merci