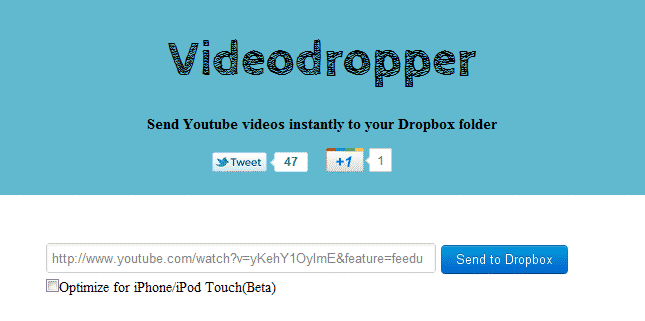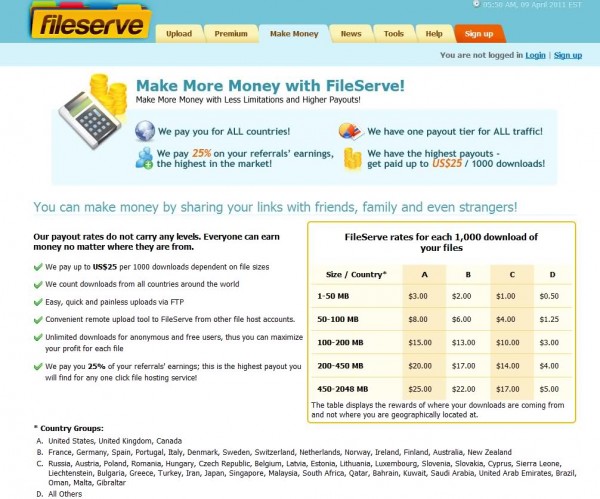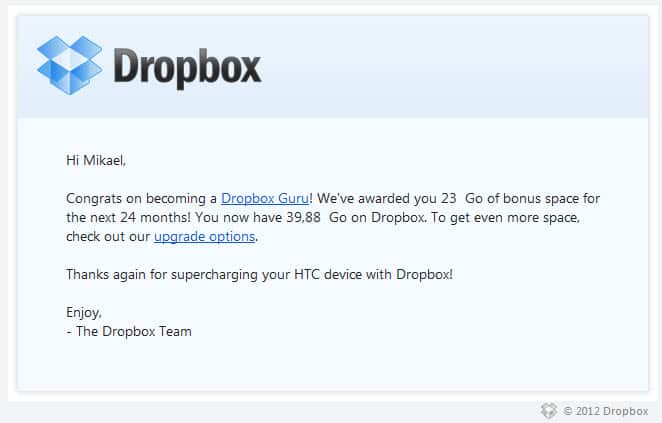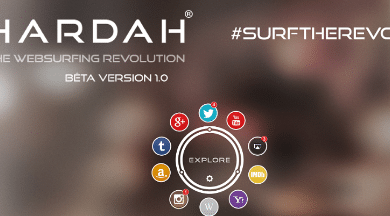J’ai eu l’occasion de me jeter dans l’aventure des gestionnaires de mots de passe et j’aimerais partager ce voyage avec vous … on attaque maintenant la troisième et dernière partie aka La Gestion de l’outil !
Mes articles précédent :
- Passbolt : Installation Community Edition sur Debian 9
- Passbolt, ou comment gérer ses mots de passe en entreprise pour pas un rond ?
Don’t Forget your Passbolt Password !
La première règle du Pass Club est : Tu n’oublieras pas ton password … ça semble un peu basique comme règle, mais je vous promets qu’elle sert un max ! Avec une 15aines d’utilisateurs, j’ai déjà eu le cas 2 fois … donc faites pas les malins, bandes de petit canaillou.
Pour le coup oublier de sauvegarder sa clef ou son password ça revient a peu près au même … si tu n’as pas partagé tes passwords avec un groupe ou une personne … c’est capito pour toi ! Je vous mets la FAQ pour que vous rendiez compte de l’importance du truc :
How can I recover my passphrase?
Unfortunately it is not possible to reset your private key passphrase if you do not remember the original. Similarly if you have lost your private key and you do not have a backup, you cannot decrypt your passwords anymore.
Sadly, you have lost access to the passwords that you have not yet shared. If you have shared your password with somebody you can create a new account and ask them to share your password back with you.
If you can’t remember your passphrase, the best thing to do is to start anew.
Quand on vous a dis que c’était blindé niveau sécu … ce n’était pas un effet de style !
La FAQ tu liras !
Comme je vous l’ai dit précédemment, je suis un gros flemmard … et ce qui caractérise le plus le flemmard c’est qu’il ne réfléchit qu’à la façon de moins réfléchir ! Du coup le mec lit la FAQ … et il apprend plein de tips 😀
- How to install and remove browser extensions
- How to create and setup an account
- How can I recover my passphrase?
- What can I do if my registration token expired?
- How can I change the profile picture
- How to copy a password to clipboard
- Password basics
- Managing your favorites
- How to share passwords
- How to import passwords from a csv or kdbx file
Ah je vous avais prévenu hein … Je ne refais pas ce qui est déjà bien fait. Du coup on se concentrera sur la gestion des groupes puisque c’est peut être la partie la plus délicate à gérer.

C’est quoi le « Fire Fighting » ?
Le problème avec les mots de passe c’est que les humains sont intrinsèquement paresseux (moi aussi !) Et les administrateurs sécurité sont apparemment une sorte de sadique quand ils pensent que les utilisateurs peuvent se souvenir d’une combinaison folle de 1337 et binaire.
D’ou l’apparition du « Fire Fighting » appelé également « Emergency Access Management » ou « Break Glass Procedure« . C’est un processus de responsabilisation en cas d’urgence (typiquement un incident critique).
C’est donc un accès temporaire pour des utilisateurs désigné dans le but de résoudre un incident.
Dans le cas des passwords c’est le partage ou l’accès temporaire que l’on peut proposer sans que le responsable direct du passwords ou de l’application soit présent.
Les systèmes contenant des données de source primaire pour le traitement doivent développer, documenter, mettre en œuvre et tester les procédures de « Fire Fighting » qui seraient utilisées en cas d’urgence nécessitant un accès. Ces systèmes doivent avoir une procédure clairement énoncée et largement comprise pour permettre l’accès par des méthodes alternatives et / ou manuelles.
La solution doit donc être basée sur des comptes utilisateur d’urgence préétablis, gérés et distribués de manière à pouvoir les rendre rapidement disponibles sans délai administratif déraisonnable. Cette solution devrait être simple, efficace et fiable…WAIT, on est loin d’avoir la capacité dans tous les environnements IT de créer des password temporaires, des comptes temporaires etc … et c’est pour ça que j’ai choisi Passbolt !

Le group management des familles !
Si vous avez bien compris la notion de « Fire Fighting » dans des environnements complexes, vous comprenez également que le challenge est de partager les dit password avec des groups et a plusieurs level d’administration.
C’est exactement la façon qu’a choisie Passbolt pour le gérer 🙂
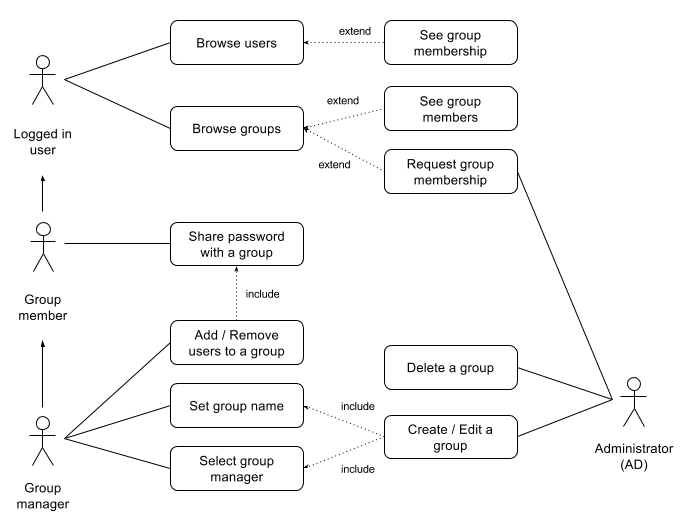
C’est pas bien compliqué même si le schéma peut porter à confusion :
Administrateur
- Créer les groupes
- Édite les groupes (membre, nom)
Group Manager
- Ajoute les membres du groupe
- Change le Nom du groupe
- Assigne la gestion du groupe
- Partage un Mot de passe avec le groupe
User
- Utilise le password … et se la ramène pas !
- Vois les membres du groupe
- Partage un password avec le groupe
Grâce à votre intelligence supraluminique, vous avez saisi l’essentiel, à savoir que 2 Groupes Manager + 1 password owner est largement suffisants pour suivre les processus de Fire Fighting !

Conclusion
Passbolt est une bonne solution pour les PME sans aucun doute, sa flexibilité, son UI et son approche Open Source font de la solution un vrai concurrent aux standards du milieu. Il manque de la maturité dans la partie Groupe Management (avec des sous-groupe créer par les Groupes Manager par exemple) ainsi que dans les features (LDAP et Smartphone authentification). Néanmoins la Road Map rassure tout autant que la communauté qui s’est construite sur Github.
Pour terminer cette série d’articles , j’aimerais remercier Cédric de l’équipe Passbolt pour son amabilité et son aide dans l’installation de la version Pro.
La prochaine étape sera une comparaison avec d’autres solutions comme Keepass.