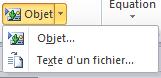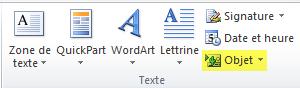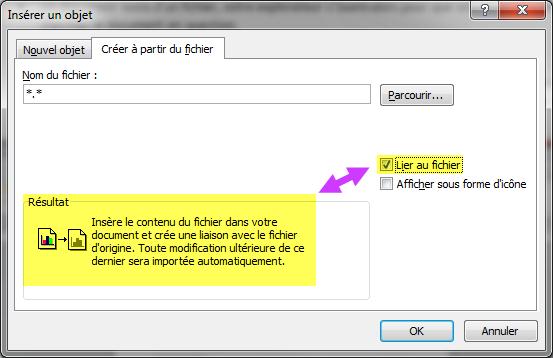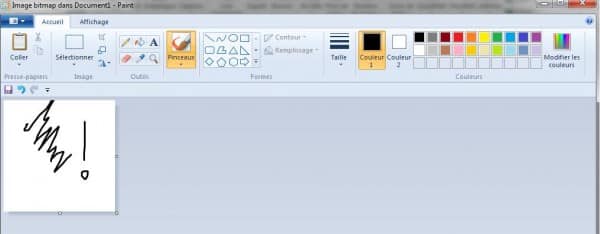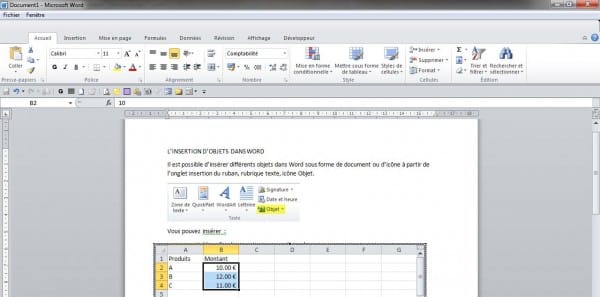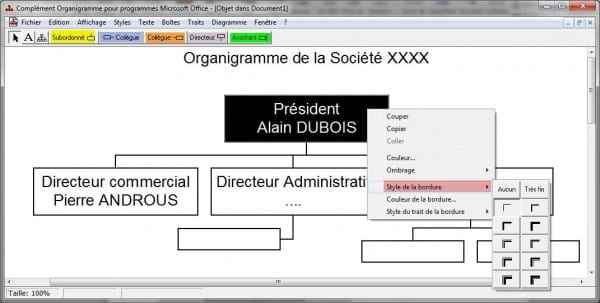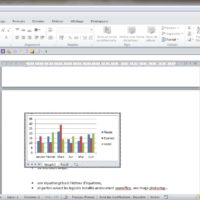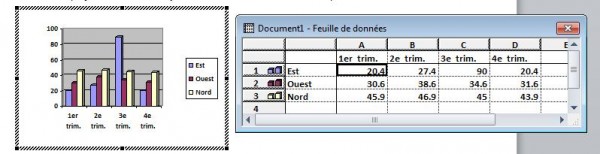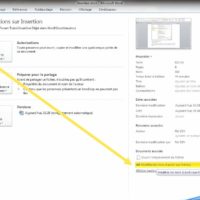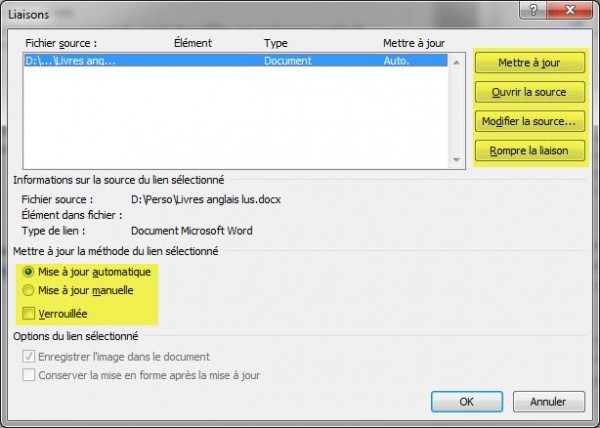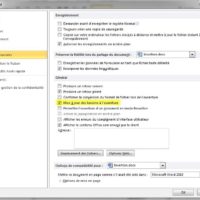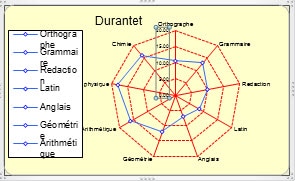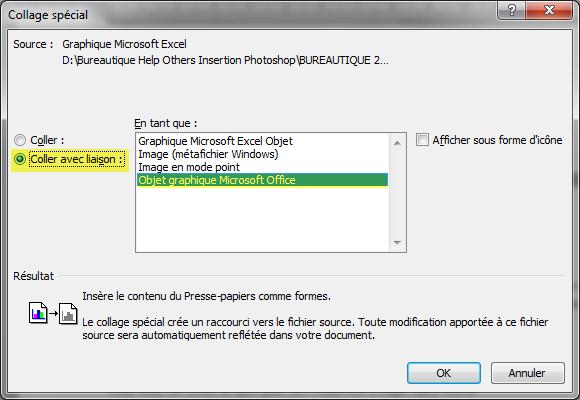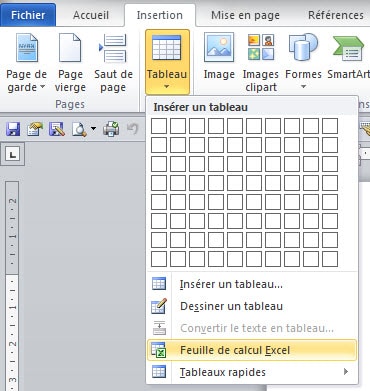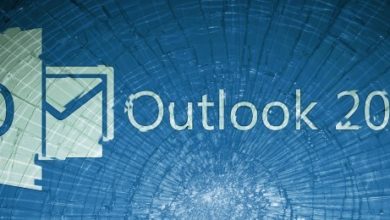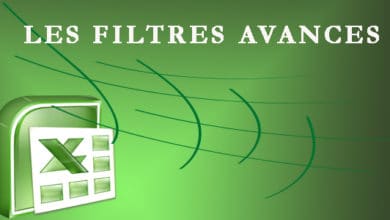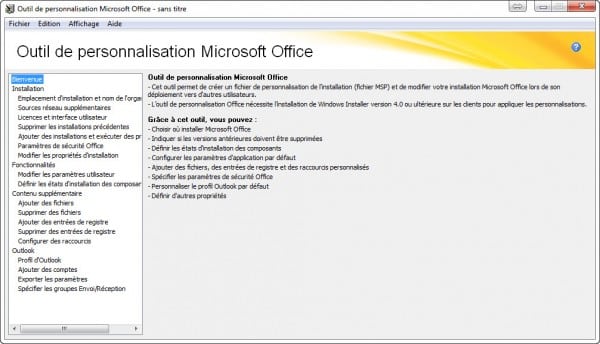L’INSERTION D’OBJETS DANS WORD AVEC LIAISON

Il est parfois utile lors d’un rapport ou d’un courrier réalisé sous Word de coller à l’intérieur du document principal des graphiques, des factures ou devis en pdf, un tableau Excel déjà réalisé, des données venant d’autres utilisateurs ou d’autres services, toutes mises à jour de manière indépendantes…
Vous pouvez pallier à cela en utilisant l’insertion d’objets liés aux fichiers sources, je le note au pluriel, puisque vous pouvez en insérer plusieurs et de types différents.
L’avantage de cette méthode c’est un affichage instantané lors de l’insertion d’objets liés aux fichiers. Le fichier Word ne stocke que l’emplacement de fichier source et affiche la représentation des données liées. Donc toute modification du document original permettre la mise à jour du document Word dès son ouverture sauf si vous ne le souhaitez plus par la suite ce que nous verrons en fin de tutoriel.
Un exemple concret :
Vous effectuez sur Excel un suivi trimestriel des ventes, CA, et marges avec des tableaux et graphiques. Vous souhaitez envoyer un rapport synthétisé à vos Collaborateurs ou à votre Hiérarchie en ne prélevant que l’essentiel ou certaines données de vos feuilles Excel.
Vous pouvez préparer à l’avance votre document Word (Synthèse Trim 1 – 2015) en utilisant l’insertion objet. Toutes les modifications effectuées sur Excel seront répercutées à l’ouverture de votre rapport Word.
Vous pourrez une fois que vos données seront prêtes à être envoyées verrouiller la liaison afin de stopper les modifications futures.
Vous pourrez alors continuer sur le même fichier Excel pour le trimestre suivant, bien entendu le rapport du premier trimestre lui ne doit plus évoluer et pour cela préparer le document suivant en effectuant une copie et en le renommant (Synthèse Trim 2 – 2015) si vous souhaitez continuer sur le même type de présentation et en réactivant les liaisons.
Une fois le nouveau document créé vous pourrez totalement rompre la liaison.
Il est donc possible d’insérer différents objets dans un document Word, sans utiliser le copier-coller, et en conservant la liaison, sous forme de texte, d’objet ou simplement sous forme d’icône. Si vous souhaitez essayer, penser à tester les deux méthodes.
Pour cela rendez-vous sur l’onglet Insertion du ruban, rubrique Texte, icône Objet.
Vous pouvez insérer différentes choses dont certaines vous rappellerons de vieux souvenirs :
- Un document créé à partir d’un fichier, cliquez sur parcourir, votre explorateur s’ouvre alors pour que vous puissiez aller chercher le document en question et en cliquant sur lier au fichier toute transformation faite dans le document original sera modifier dans celui-ci automatiquement. Si vous cliquez sur Afficher sous forme d’icône, c’est une sorte de lien hypertexte qui ouvrira le document lié lors d’un double clic.
- Une image bitmap, ouvre le logiciel Paint. (eh oui il existe encore !)
- Un tableau Excel prenant ou non en charge les macros, vous ouvrez alors directement dans Word un tableau Excel avec le ruban d’Excel. Vous avez donc un environnement Excel qui s’intègre dans Word. Une fois fermé il pourra être ouvert à nouveau par un double clic pour être modifié ou complété.
- Un organigramme (l’ancienne version 2.0 qui existait déjà dans Word 97) mais très pratique à gérer, avec plusieurs possibilités de rajout de subordonnés, collègues, assistants, et différentes mises en forme possibles dont je montre ici un bref exemple.
- Un document pdf que vous souhaitez intégrer à votre document, il ouvre le document au moment de l’intégration.
- Des diapositives Powerpoint, comme pour Excel on a le ruban et les onglets de Powerpoint qui remplacent ceux de Word le temps de la création.
- Des graphiques Excel idem, on a le ruban et les onglets d’Excel.
- Ou Microsoft Graph, (ancienne version) ce qui est également bien pratique car permet aussi de faire un graphique en remplaçant des données déjà créées dans un environnement simplifié mais malgré tout très paramétrable.
- Une équation grâce à l’ancien éditeur d’équations.
- Et parfois suivant les logiciels installés sur votre ordinateur, un document Openoffice, une image Photoshop… ici j’intègre un objet WordPad sous forme d’icône. Cette insertion sous forme d’icône vous permet par exemple de créer le document mais ne le fait pas apparaitre en tant que document mais en tant qu’icône comme un lien hypertexte.
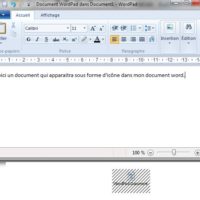
Si vous avez créé des liaisons, Word à la prochaine ouverture vous demandera si vous souhaitez mettre à jour ces liaisons.
Si vous avez par exemple effectué un rapport avec un tableau Excel par exemple et que celui-ci ne doit pas évoluer dans votre document pendant un temps donné ou tout du moins jusqu’au trimestre suivant comme dans notre exemple, ou vous souhaiterez afficher de nouvelles données, vous pouvez dire non à la mise à jour en allant voir les liaisons de votre document.
En 97/2003 Edition – Liaison
En 2007 Bouton Office, Préparer, Modifier les liens d’accès au fichier (dirigez-vous en bas de la liste)
En 2010 /2013 Onglet Fichier – Informations – Tout en bas à droite : Modifier les liens d’accès aux fichiers
Ce qui ouvre cette boite pour la version 2010 dans laquelle je n’ai fait qu’une seule liaison encore pour cet exemple.
Vous pouvez verrouiller (F11) une liaison en la sélectionnant, afin d’empêcher sa mise à jour temporairement, la déverrouiller (CTRL+MAJ+F11), la mettre à jour manuellement (CTRL+MAJ+F7) ou automatiquement, supprimer une liaison (CTRL+MAJ+F9), modifier la source de la liaison si vous souhaitez changer de document…
Vous pouvez aussi aller dans les Options de Word, Options avancées et décocher la mise à jour automatique attention ceci est pour tous les documents.
Un autre moyen et de copier et coller avec collage spécial et liaison si vous le souhaitez .
Comme ici un graphique radar déjà effectué dans un document Excel par exemple. Tout comme l’insertion d’objet avec liaison, celui-ci s’actualisera dès qu’une modification sera effectuée dans le fichier source.
Un objet incorporé comme par exemple un tableau Excel inséré par :
Insertion – Groupe Tableaux – Déroulez Tableaux et choisissez Feuille de calcul Excel
Vous ouvre un nouveau tableau Excel avec son environnement, vous pourrez saisir les données mais elles seront stockées dans le document Word et ne pourront pas se mettre à jour avec un quelconque fichier puisque non liées réellement à un classeur Excel indépendant. Vous pourrez toutefois les modifier en double cliquant pour ouvrir à nouveau votre tableau et son environnement Excel.
Voilà vous en savez un peu plus sur l’insertion d’objets dans Word !