Installation de Home Assistant sur un NAS Synology

Aujourd’hui, nous verrons ensemble comment installer HomeAssistant sur un NAS Synology. Il existe plusieurs méthodes, via docker où encore via l’application de virtualisation de Synology : VMM (Virtual Machine Manager), c’est via cette application que vous vais vous expliquer comment facilement installer Home Assistant.
Home Assistant est un système domotique open source qui vous permettra de connecter et de gérer tous vos appareils domotiques et de les contrôler à partir d’une seule interface. Il prend en charge une grande variété de protocoles et de technologies, notamment Z-Wave, Zigbee, Matter, Bluetooth, et bien d’autres, et vous permet de créer des automatisations et scénarii pour votre maison. Il vous offre également une vue d’ensemble de tous vos appareils connectés et de leur état, ainsi que des alertes pour les événements importants. Et tout ça, disponible depuis votre smartphone ou votre navigateur préféré, voici ce que cela peut donner une fois correctement configuré.
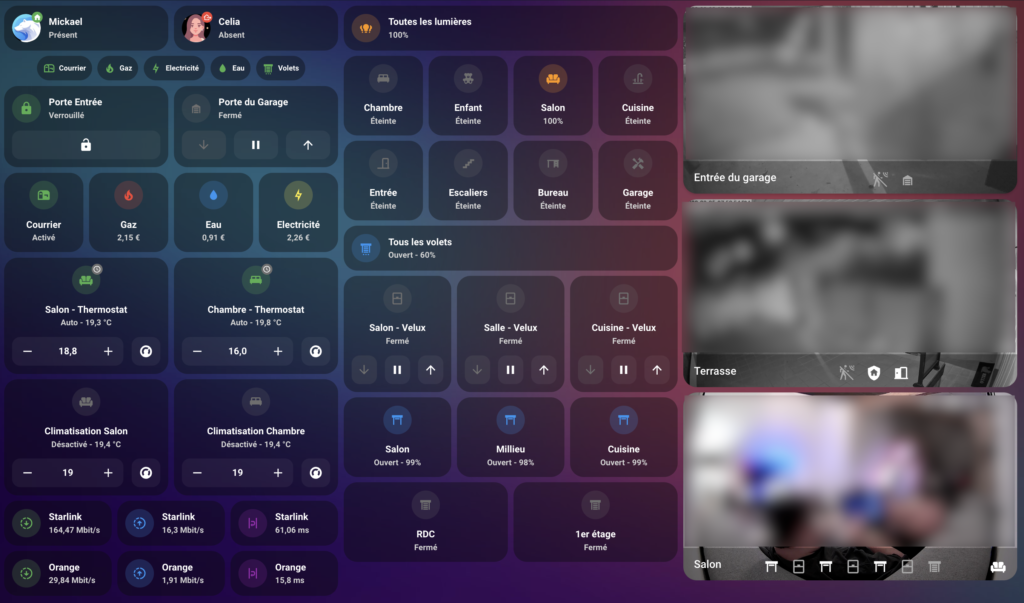
Installation Home Assistant sur un NAS Synology
Avant de commencer, il y a quelques petits prérequis, puisque nous allons utilisé ici VMM, il est indispensable d’avoir un NAS Synology compatible VMM.
Les prérequis
Vérifier que votre NAS Synology supporte VMM, l’outil de virtualisation de Synology. Il est en général compatible avec les modèles « + » de la marque. Dans notre cas, nous utiliserons ici un Synology DS923+
- CPU à double cœur 2,6/3,1 GHz
- 4 Go (extensible jusqu’à 32 Go)
- 2 slot M.2 NVMe
- 1 USB 3.2, 1 eSATA
Installation de Virtual Machine Manager
Si ce n’est pas encore fait, depuis le centre de paquets Synology, installer VMM.
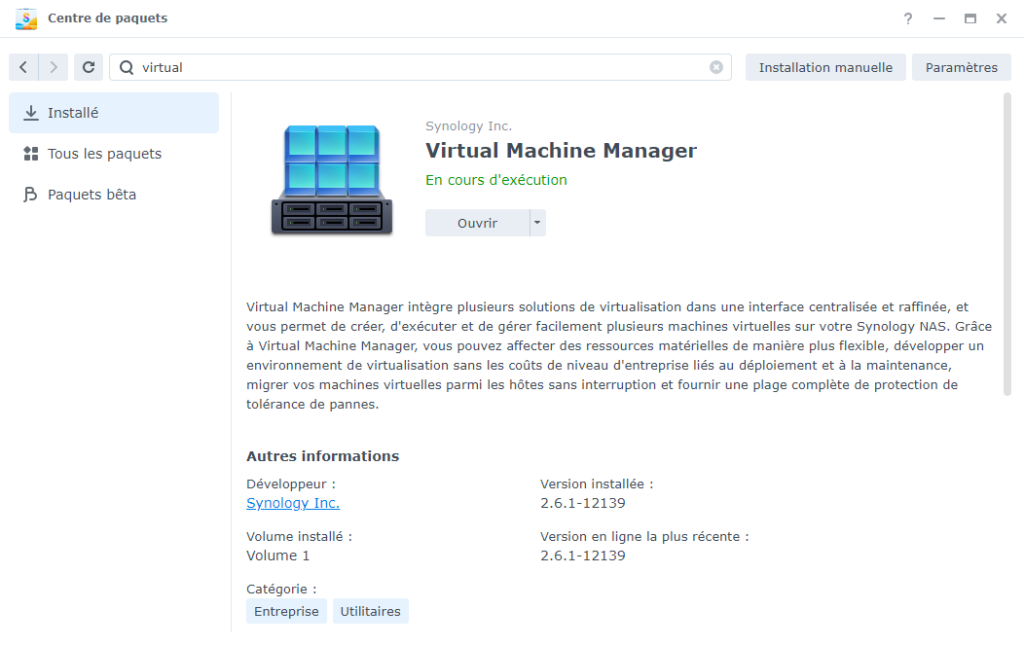
Télécharger Home Assistant
Il existe plusieurs images, pour plusieurs plateformes (VirtualBox, Proxmox ou encore Vmware) c’est cette dernière au format .ova que nous utiliserons.
Télécharger l’image Home Assistant pour VMM (.ova)Une fois téléchargé, depuis Virtual machine Manager, cliquez sur « Machine virtuelle », puis « Créer » pour enfin importer votre image fraichement téléchargée.
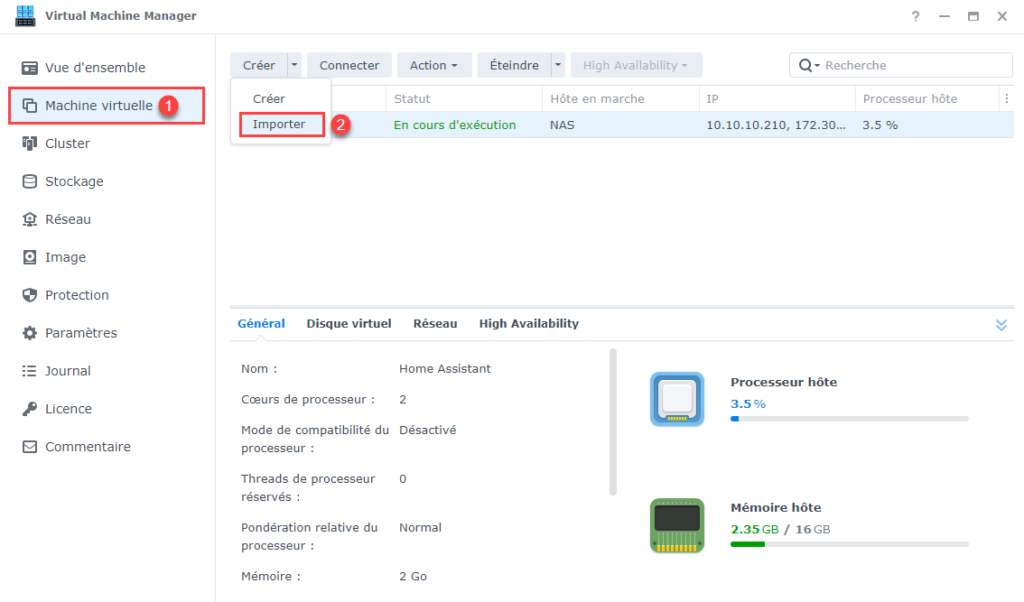
Sélectionner « Importer depuis des fichiers OVA »
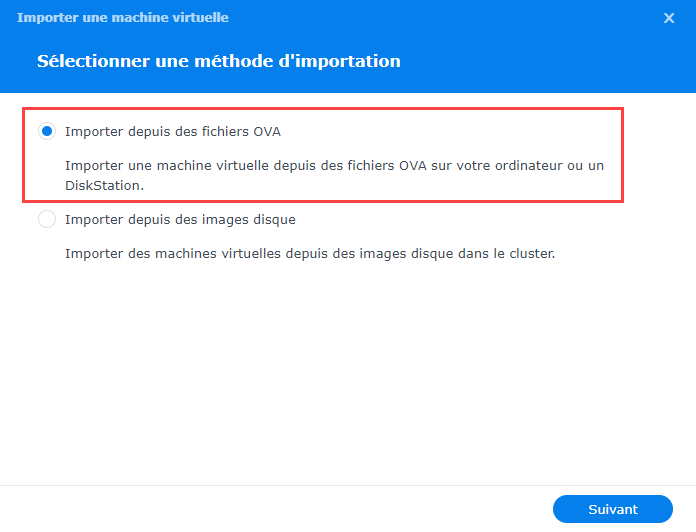
Sélectionnez votre fichier OVA puis cliquez sur Suivant.
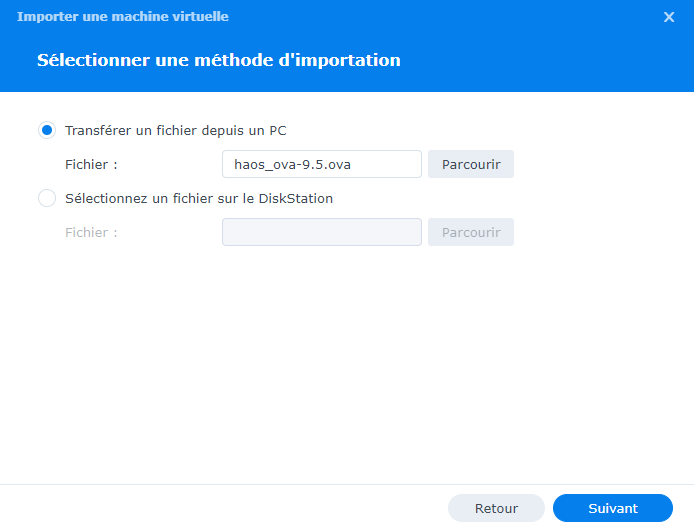
Sélectionner le stockage défini pour votre NAS.
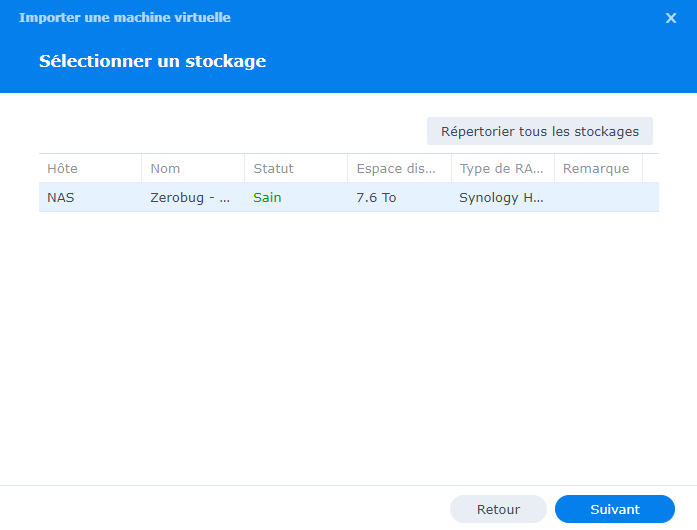
Configuration de la machine virtuelle
Homeassistant est assez léger, mais cela va également dépendre des plugins et fonctionnalités que vous allez activer sur HomeAssistant. Par défaut, vous pouvez partir sur une machine avec 2 vCPU ainsi que 2Go de mémoire vive, bien évidemment, vous pourrez superviser votre machine virtuelle et si nécessaire modifier ces spécifications plus tard.
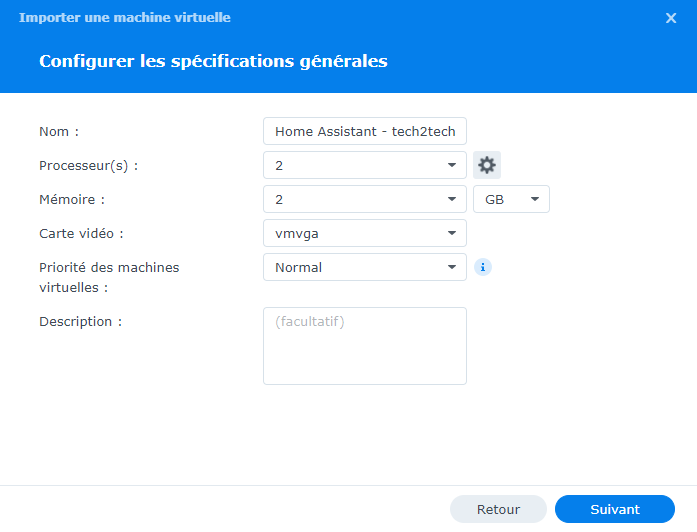
Home Assistant utilise peu de stockage, 32Go est bien assez, si nécessaire vous pourrez encore une fois ici augmenter l’espace de stockage ou le diminuer.
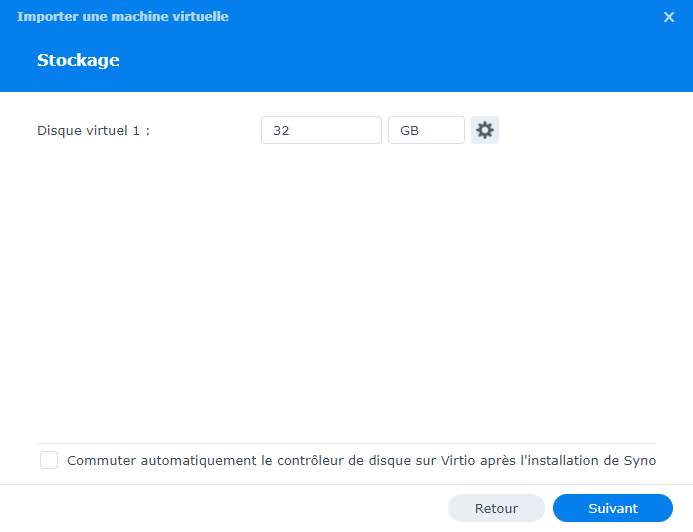
Pour l’interface réseau, plusieurs choix s’offre à vous, mais dans la plupart des cas, vous devrez utiliser le réseau par défaut ainsi votre machine sera sous le même réseau qui est utilisé pour votre serveur NAS.
Dans mon cas, j’utilise des VLANs dans mon réseau, j’ai donc créé un réseau spécifique pour ma domotique.
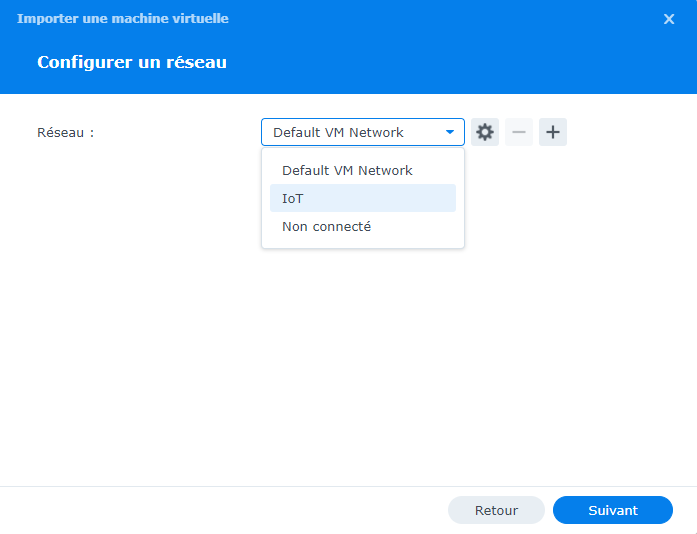
Pour finaliser la création de votre machine virtuelle, il reste quelques paramètres. Vous pouvez notamment activer la fonctionnalité « Autostart » qui permettra de redémarrer automatiquement cette machine virtuelle lorsque vous aurez besoin de redémarrer votre serveur NAS (dans le cadre d’une mise à jour par exemple). Le firmware peut être en UEFI et pour le contrôleur USB, si vous pensez connecter une clé USB pour la gestion de vos périphériques en Zwave ou Zigbee par exemple alors vous pouvez sélectionner USB 3.0.
Si vous n’utilisez pas cette partie, alors désactiver le (encore une fois, c’est le type de fonctionnalité que vous pourrez activer plus tard).
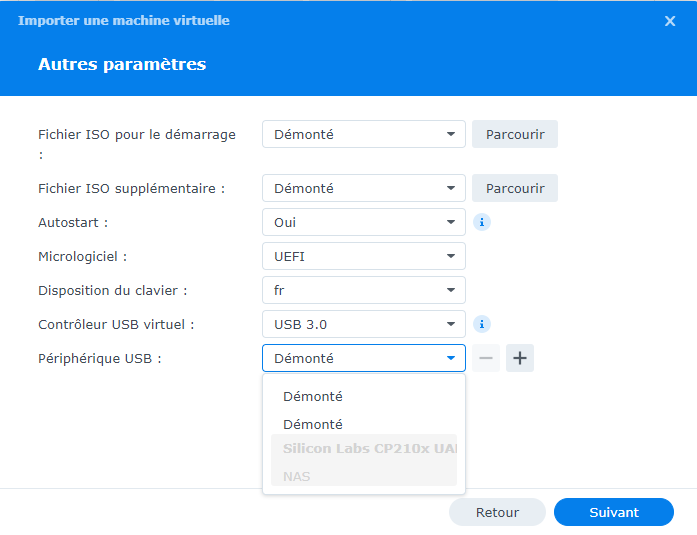
Dans mon cas, j’utilise une clé USB connectée à mon NAS qui permet l’utilisation des protocoles citée plus haut.
- Pré-flashé avec le firmware du coordinateur Z-Stack 3.x.0
- Peut utiliser ZHA dans Home Assistant ou utiliser Zigbee2MQTT
- Base sur TI CC2652P + CP2102N
- +20dBm de gain de sortie
Sélectionner ici les utilisateurs qui auront le droit de gérer votre machine virtuelle.
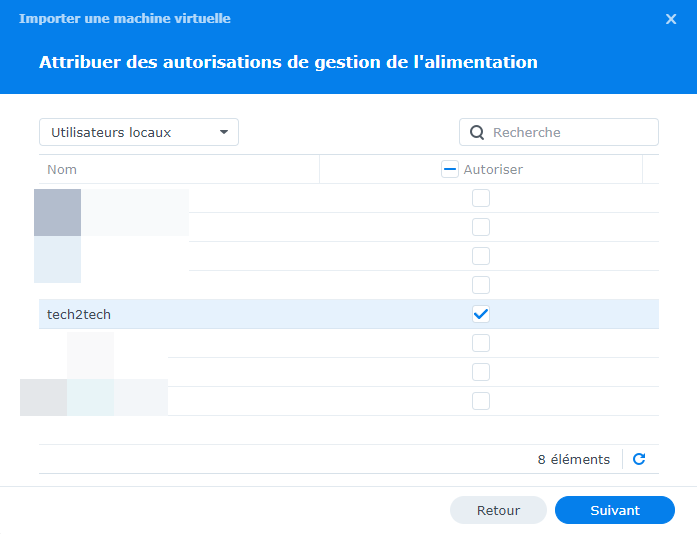
Ici, vous serez en mesure de contrôler les paramètres appliqués, si tout est OK pour vous, cliquez sur « Démarrer la machine virtuelle » puis sur Terminé.
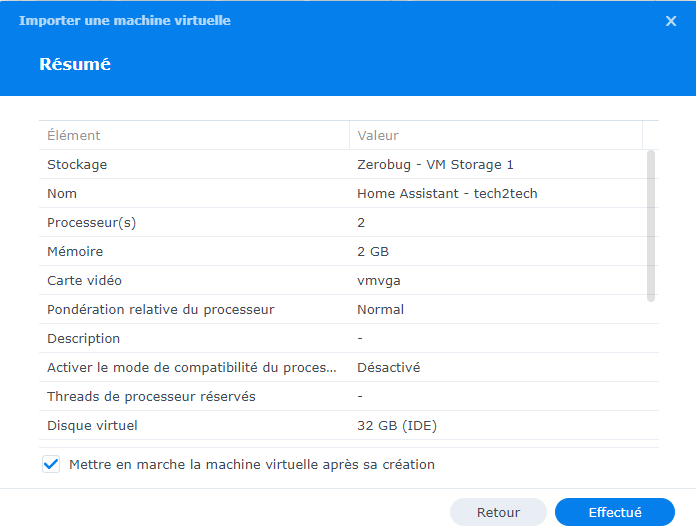
En fonction de votre NAS et de sa puissance, l’import de la machine virtuelle peut être plus ou moins long. Vous pouvez suivre l’évolution du démarrage de la machine en cliquant sur « Connecter ».
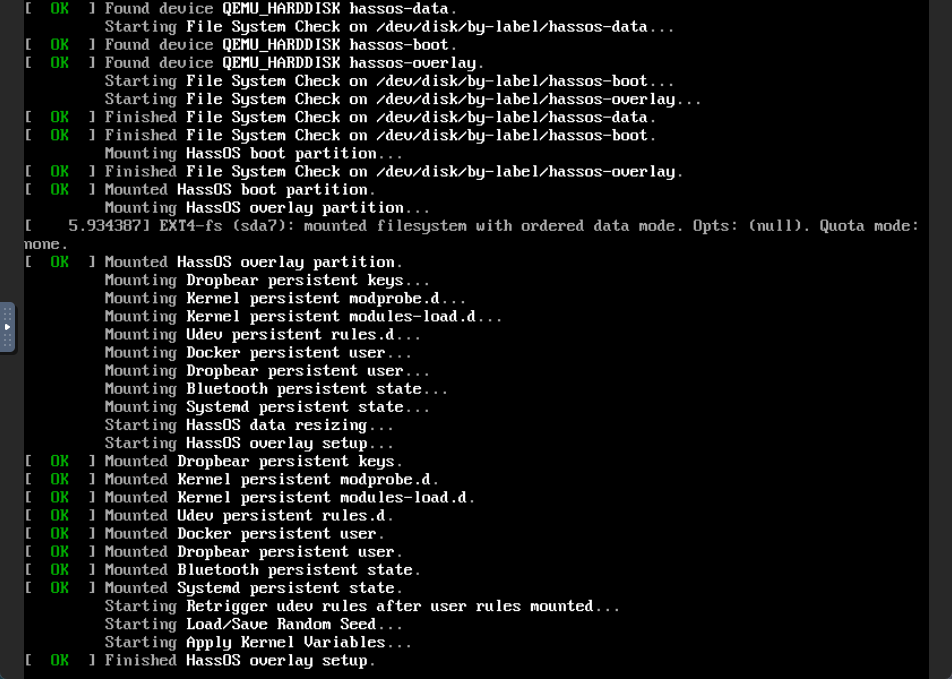
Une fois votre machine démarrée, vous devriez voir apparaitre l’adresse IP dans la console, il est possible qu’il y ait plusieurs IP, puisque certaines sont utilisées en interne, mais celle qui vous intéressera sera celle dans votre réseau (certainement 192.168.X.X), dans mon cas 10.10.10.173
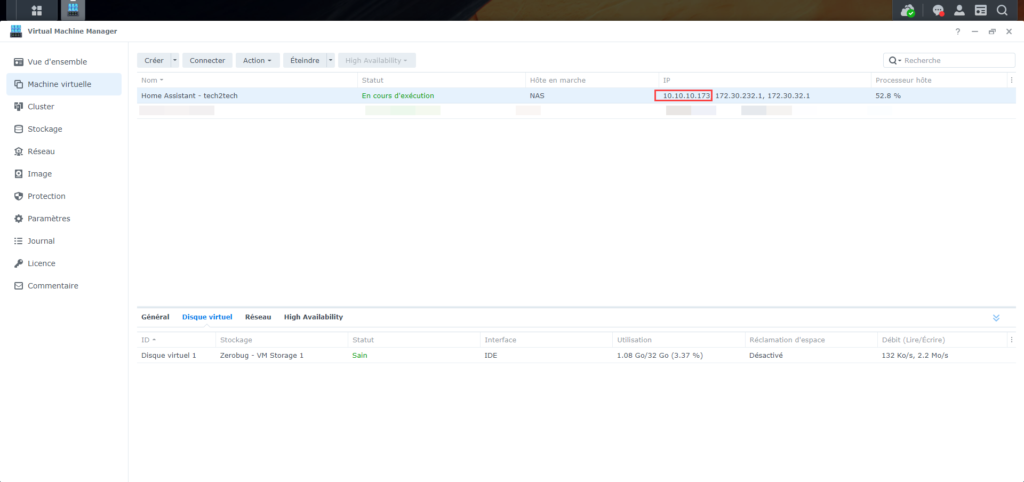
Si l’adresse IP ne s’est pas affichée, vous pouvez ouvrir la console pour vérifier si la machine virtuelle est correctement démarrée, si ce n’est pas le cas, n’hésitez pas à redémarrer la machine.
Le port par défaut est le 8123, vous pouvez alors accéder à votre nouvelle instance HomeAssistant depuis un ordinateur de votre réseau depuis un navigateur via l’adresse suivante :
http://ADRESSE.IP.DE.VM:8123 (bien évidemment, remplacer ici par l’adresse IP de votre machine virtuelle).
Vous pouvez également essayer via l’adresse suivante : http://homeassistant.local:8123/
Le premier démarrage de Home Assistant peut prendre une vingtaine de minutes donc soyez patient !
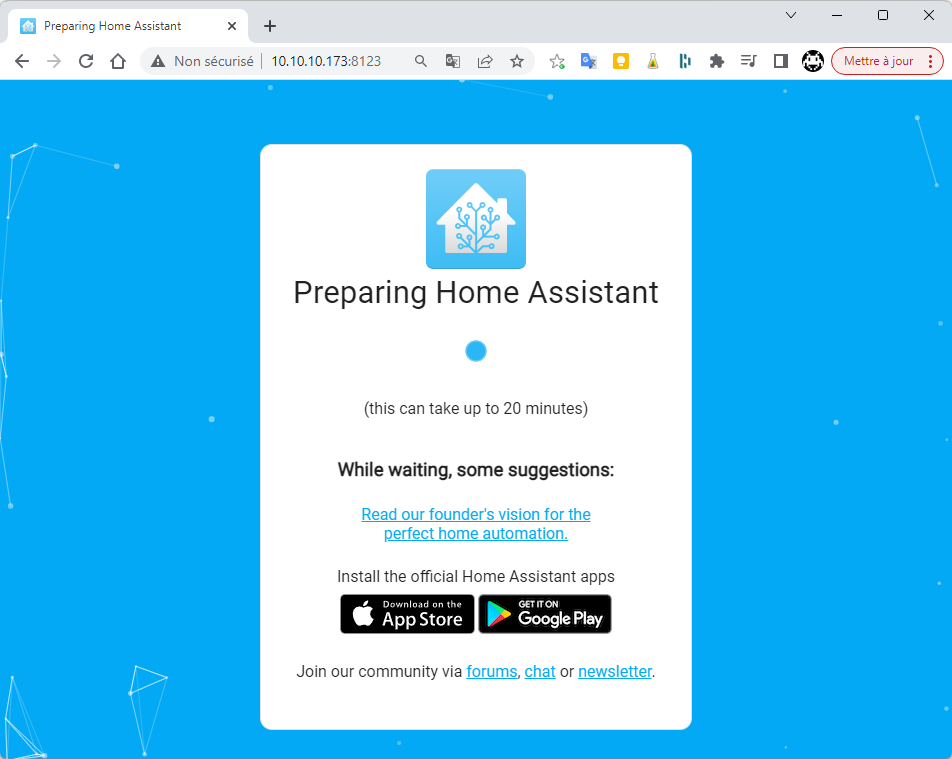
Première configuration Home Assistant
Une fois connecté à votre instance Home Assistant, vous serez en mesure de faire la première configuration, notamment le nom d’utilisateur et mot de passe qui vous permettra d’y accéder.
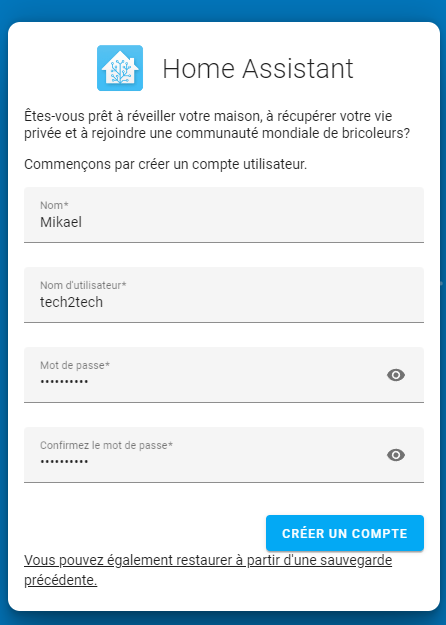
Ajouter les détails sur votre maison, vous le verrez dans le futur, ces informations seront utiles pour certains scénarios ou encore pour la météo.
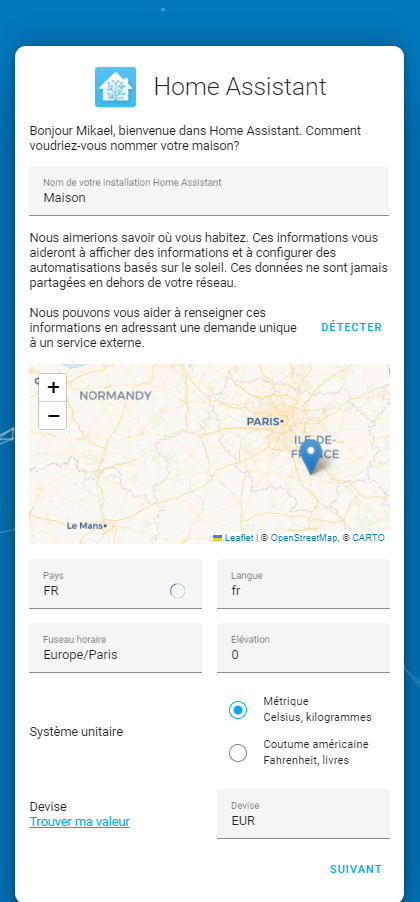
Vous pouvez, si vous le souhaitez, partager vos informations avec Home Assistant.
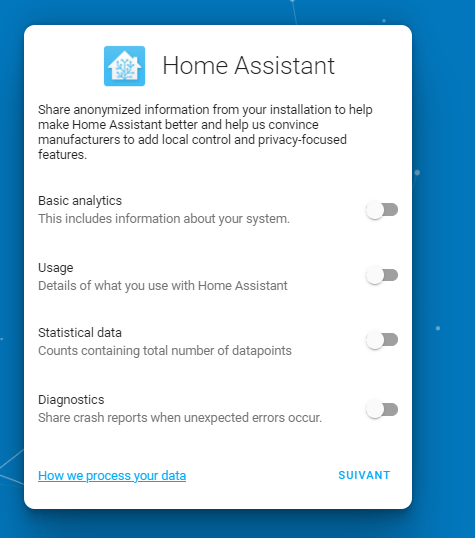
Automatiquement Home Assistant va scanner votre réseau et trouver ce qui peut d’ores et déjà être configuré. Vous pourrez, bien, évidemment, tout configurer plus tard également. Cliquez sur Terminer pour arriver sur le Dashboard de Home Assistant.
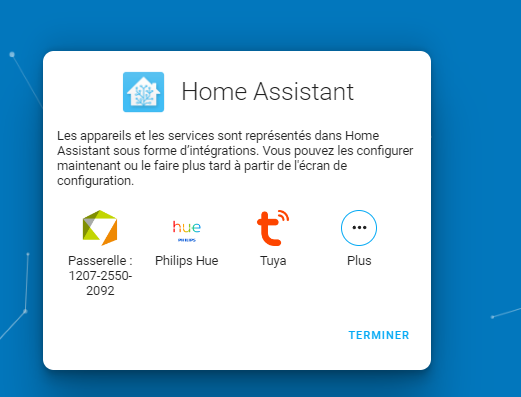
Et voilà ! Nous voici sur Home Assistant et son premier dashboard, maintenant l’idée c’est de passer pas mal de temps pour créer le plus beau des dashboard avec toutes les infos que vous voulez en fonction des informations remontées par vos périphériques IoT.
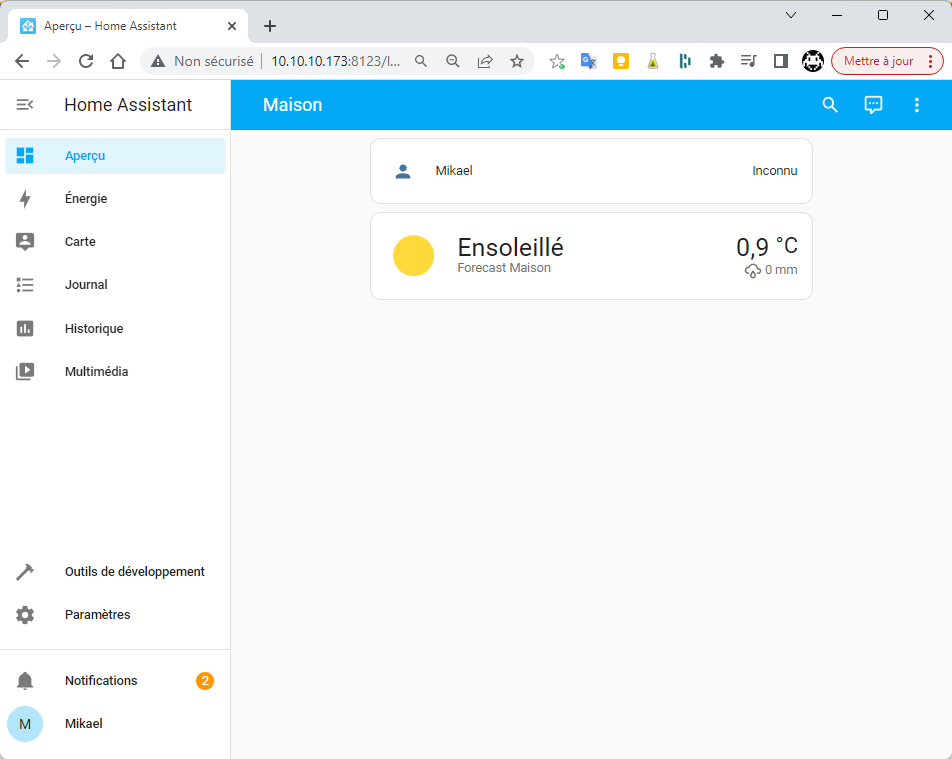
Une fois tout configuré, voici ce que cela peut donner. Nous avons ici quelques vues de Papamica, un article avec l’ensemble de sa configuration arrive d’ailleurs très rapidement sur le blog ! Stay Tuned !
Si vous souhaitez accéder à votre instance Home Assistant depuis l’extérieur, il sera nécéssaire d’ouvrir le port HA sur votre box, il sera également possible d’utilise le reverse proxy Synology pour facilité ceci et ajouter le support HTTPS. Je reviendrai avec un article pour expliquer tout ça !


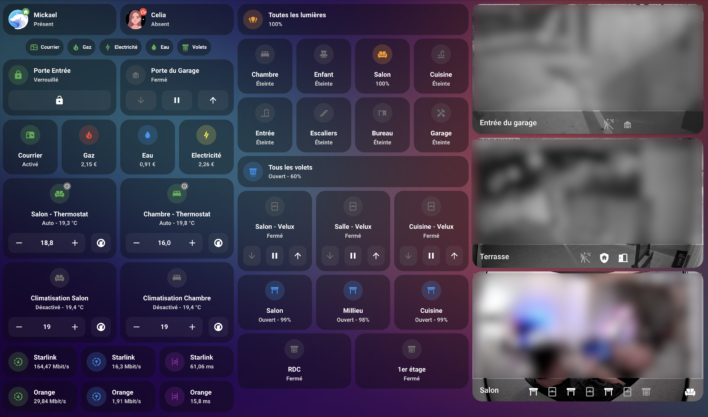
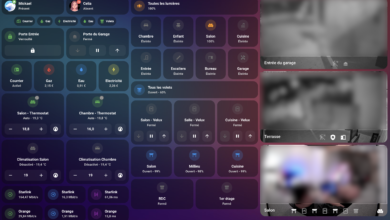
Jolie ! Un petit tuto pour customiser son dashboard comme le tient ? :p
Hello,
J’aborde le sujet dans un prochain article, mais ce n’est que du thème, un peu de CSS mais surtout beaucoup de temps ^^
Hello !
Je suis très intéressé de savoir comment tu as customisé ton dashboard :)
As-tu créé un tuto pour ça ?
Salut Mikaël,
Merci pour le tuto.
Je me questionne, quel est l’avantage de passer par VMM plutôt que Docker pour ce genre de « paquet » ?
Merci d’avance ;)
Hello,
VMM permet de créer une vrai VM avec le système d’Home Assistant supervisé et donc le système complet contrairement aux version dockerisées.
De plus VMM permet de simplement mettre en place des plans de backups complets.
Hello,
On peut également avoir Home Assistant supervisé sous docker.
Pour les mise à jour, cela se passe comment ?
Bonjour Mickaël, merci de prendre le temps pour ce genre de contenu en plus de ton excellente chaîne. Pour être passé par HAOS en VM sur Syno exactement comme toi il y a 3ans je me permets de remonter un problème récurent dont je n’ai pas trouvé de solution vraiment automatique, au point de repasser mon HA sur Nuc : La gestion USB de l’application VMM !
Si tu as une déconnexion du port USB (reboot de la clef, coupure de courant…) il n’est pas rare que VMM ne reconnecte pas la clef… Ça m’est arrivé plus souvent avec la clef Conbee2 que l’Aeotec Gen5. J’ai cherché à scripter un watchdog mais je manque de compétences en Bash. J’ai essayé un docker USBIP mais là c’est côté HAOS que ça ce complique. Du coup j’ai mis un petit Nuc all-in-one (beelink T4 pro) et je n’ai plus jamais eu droit à une soufflante de la part de ma femme qui n’arrivait pas à ouvrir les volets.
Encore une fois merci pour le contenu écrit très pratique lorsqu’on veut tenter le concept présenté.
Bonjour Aloïs,
Pour ma part dans la machine virtuelle, j’ai positionné le contrôleur USB virtuel sur USB 2 et non USB 3 et plus aucun problème en cas de reboot du NAS ou VM.
C’est un problème connu sur les Synology il me semble :/
Au passage, merci Mikaël pour cet excellent tutoriel :)
Dans le cadre des économies d’énergie au domicile, j’éteins mon NAS entre 23h30 et 7h30. Cela permet une économie de 25€/an environ. Impossible donc d’installer vmm.
A la place, j’ai une box edoomus qui consomme 1.5€/an.
J’ai cependant regardé mais mon ds415+ ne fait pas parti des nas éligibles à Vmm.
UEFI est en fait obligatoire sans quoi la machine reste bloqué au démarrage sur « Booting from hard disk » (car GRUB uEFI est utilisé)
merci beaucoup je cherchais pourquoi je bloquais sur « booting from hard disk » :)
Bonjour,
En utilisation avec un reverse proxy avec un réseau VLAN « IoT », je n’arrive pas à passer le message « 400: Bad Request ».
Une idée pour comment résoudre ?
Trouvé :
Il faut retourcher au fichier configuration.yaml sur la VM via l’interface CLI qui est situé à cet emplacement :
/mnt/data/supervision/homeassistant/configuration.yaml
Pour faire fonctionner le reverse proxy sur le réseau LAN, jouer avec les paramètres use_x_forwarded_for et trusted_proxies (https://www.home-assistant.io/integrations/http/)
A mon sens, cela mériterait d’être complété dans ce tuto, tout comme le paramétrage nécessaire permettant d’installer HA sur un VLAN IoT séparé du réseau principal.