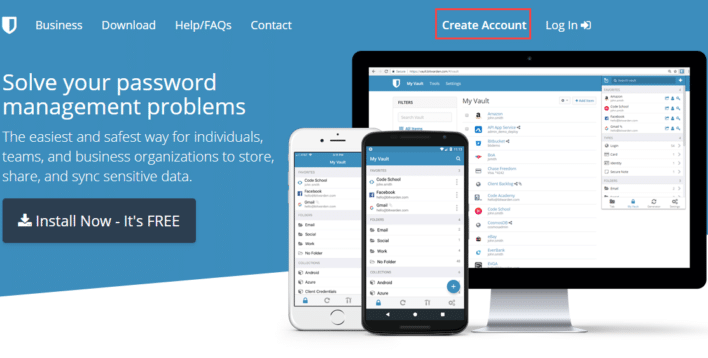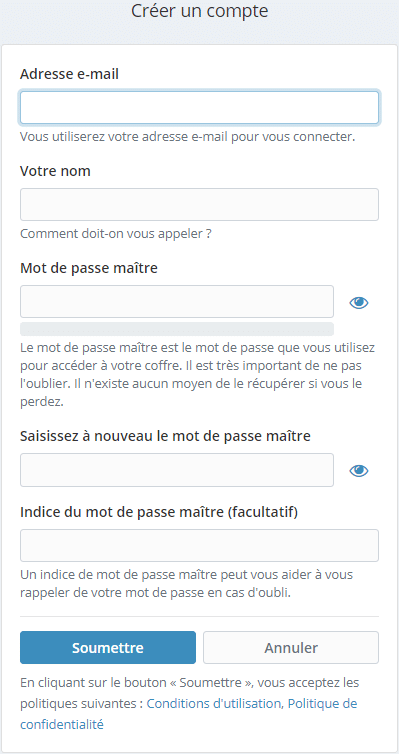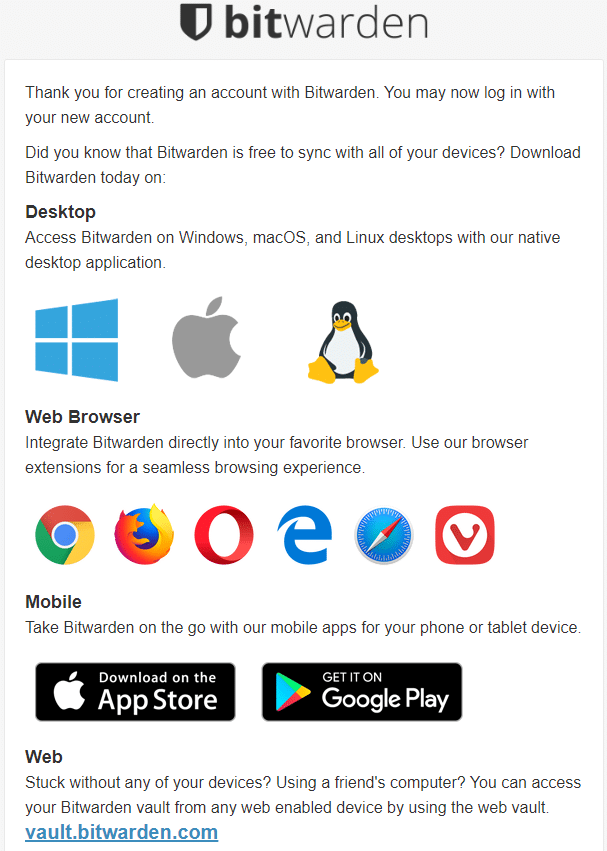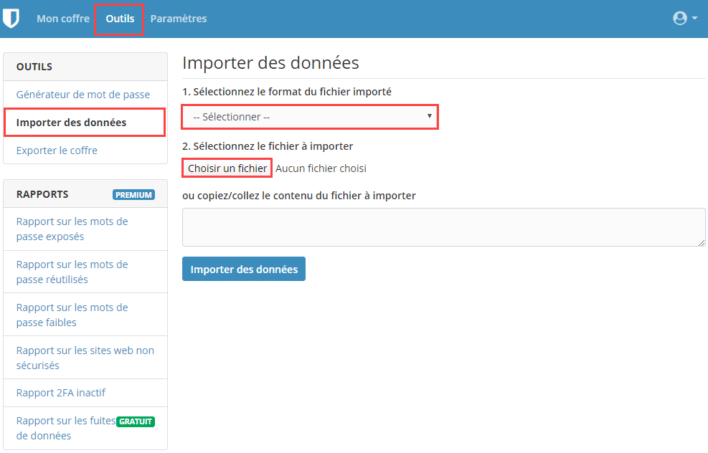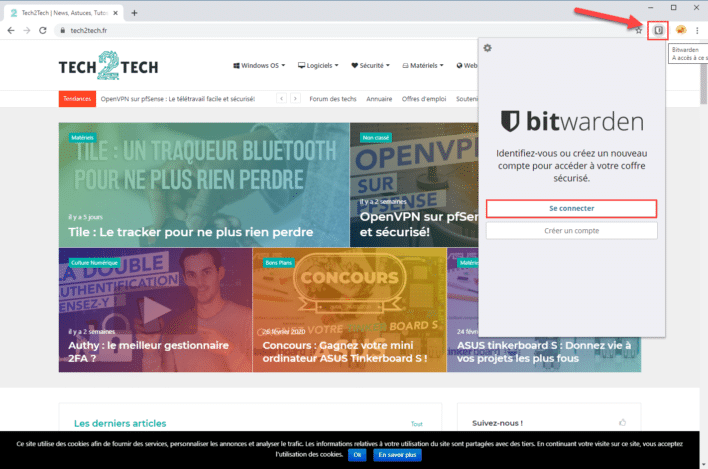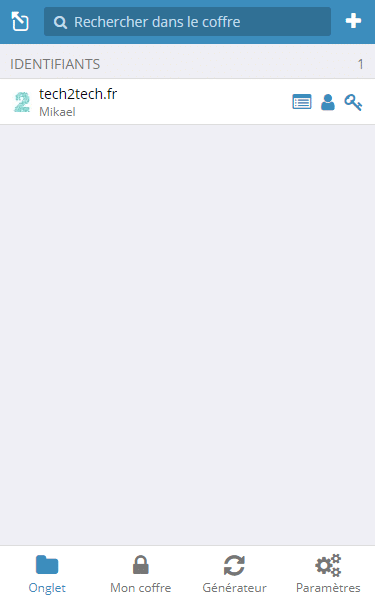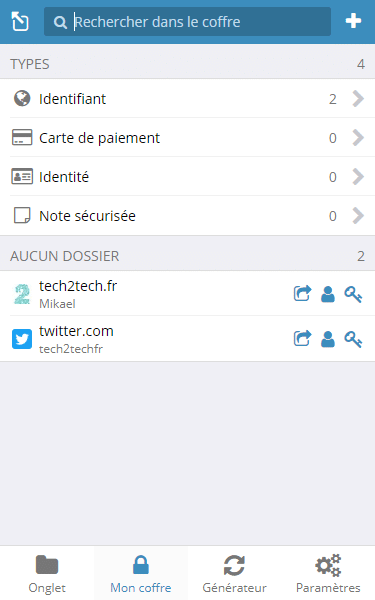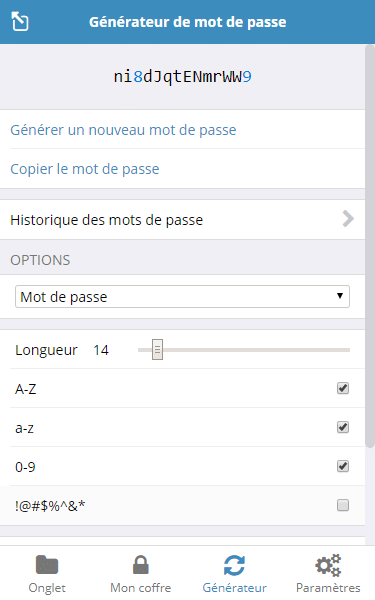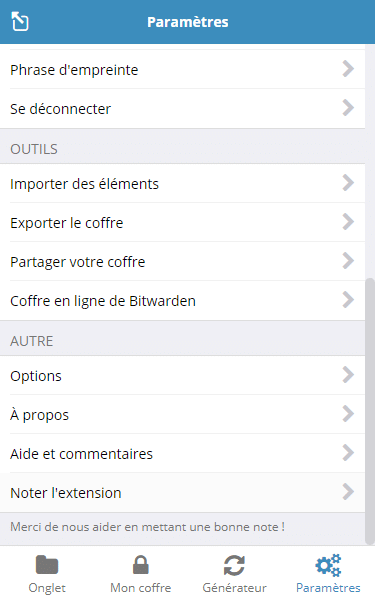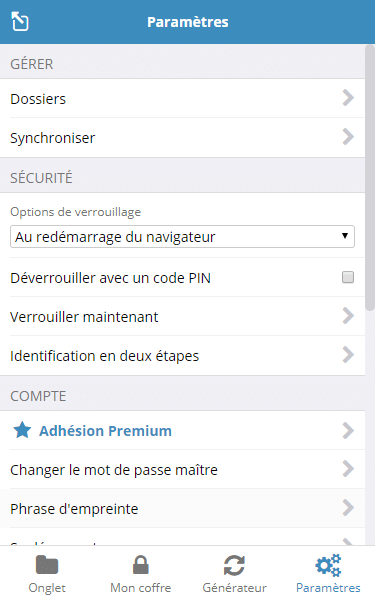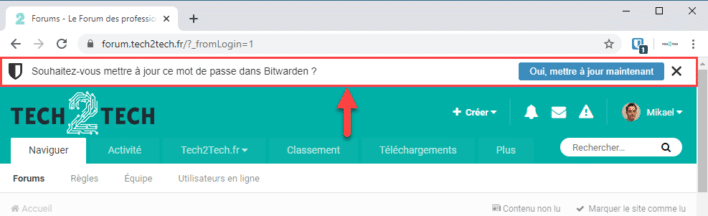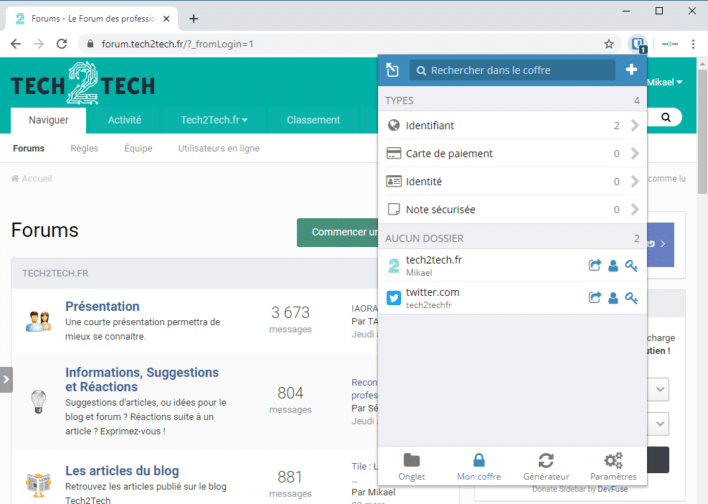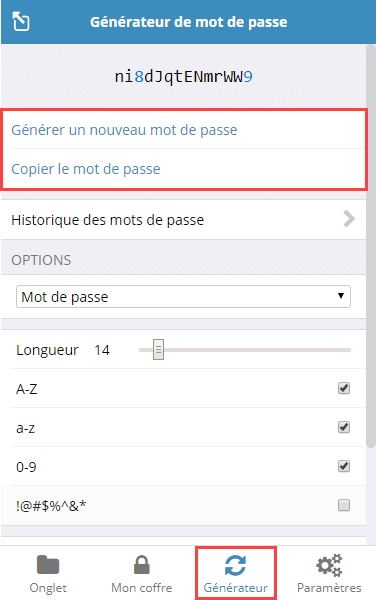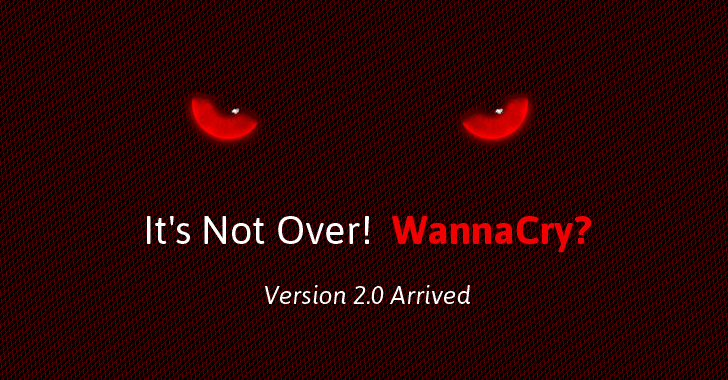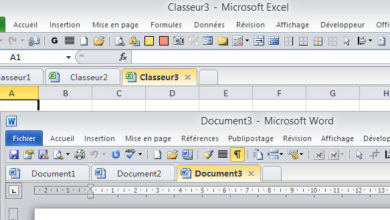Comment utiliser Bitwarden ?
Récemment, je vous ai parlé de Bitwarden, un gestionnaire de mot de passe OpenSource. Nous verrons dans cet article un peu plus en détail ce gestionnaire de mot de passe. Installation, configuration et utilisation seront de la partie. Pour cet article, nous parlerons de la version Cloud de Bitwarden, alors que dans un futur article, je vous expliquerai comment installer votre propre instance de Bitwarden, à la maison.
Comment utiliser Bitwarden ?
Avant d’installer Bitwarden, il va être nécessaire de créer un compte sur leur plateforme.
Créer un compte Bitwarden
Vous pouvez créer un compte depuis le site officiel de Bitwarden en cliquant sur « Create Account »
Remplissez les champs du formulaire d’inscription et choisissez un mot de passe fort. N’hésitez pas à utiliser une passphrase. Cependant, attention, il est impératif d’être capable de vous souvenir de ce mot de passe. C’est ici la clé de votre gestionnaire de mots de passe.
Une fois l’inscription réalisée, vous devez valider votre adresse email. Vous devriez avoir un nouveau mail de la part de Bitwarden dans votre messagerie. Vous trouverez dans ce mail tous les moyens de connexions et les liens pour télécharger les applications en fonction de vos besoins.
Vous pouvez maintenant vous connecter à votre compte bitwarden depuis le coffre-fort cloud via le lien suivant : https://vault.bitwarden.com/
Mais bien évidemment, l’idéal est d’utiliser l’extension web pour votre navigateur ou encore l’application smarpthone.
Pourquoi je pense que l’idéal est d’utiliser l’extension pour votre navigateur ? Et bien simplement, car il vous permettra de vous connecter automatiquement sur tous les sites web ou vos identifiants ont été enregistrés sur Bitwarden. Mais aussi de sauvegarder tous vos mots de passe lors de vos connexions aux sites web.
Téléchargez et installez Bitwarden depuis la page de téléchargement de Bitwarden, vous devriez trouver votre bonheur puisque tous les navigateurs ou presque y sont !
Télécharger BitwardenUne fois l’extension ou l’application installer, authentifier vous pour retrouver votre coffre-fort de mot de passe.
Importer vos mots de passe existants
Si vous aviez déjà un gestionnaire de mot de passe, vous pouvez commencer par un import de ces données dans Bitwarden.
Votre ancien gestionnaire de mot de passe peut être Dashlane, 1password, Keepass… ou encore simplement votre navigateur a qui vous laissiez la gestion de vos mots de passe.
Je ne vais pas vous expliquer comment exporter vos mots de passe pour chacune de ces solutions puisque Bitwarden propose déjà de nombreux guides pour ça :
- Exporter ses mots de passe depuis Google Chrome.
- Exporter ses mots de passe depuis LastPass.
- Exporter ses mots de passe depuis 1Password.
- Exporter ses mots de passe depuis une autre application (Avast, Enpass, Firefox, Dashlane, KeePass…)
De plus, sachez que vous trouverez assez facilement l’information directement depuis votre gestionnaire de mot de passe actuel.
Une fois que vous avez exporté vos mots de passe, importer les dans bitwarden depuis le menu prévu à cet effet.
Accéder à votre coffre-fort de mot de passe directement sur le site de Bitwarden : https://vault.bitwarden.com/
Après vous êtes connecté, cliquez sur « Outils« , puis « Importer des données« , enfin, sélectionnez le nom de l’application que vous utilisiez avant, puis cliquez sur « Choisir un fichier » pour finir en cliquant sur « Importer des données« .
Après quelques secondes, vous devriez retrouver toutes vos données dans la partie « Mon coffre« .
Comment utiliser Bitwarden ?
Que vous utilisiez l’application windows, linux, mac ou encore les extensions pour navigateur, l’utilisation est sensiblement la même. Cependant, l’extension navigateur est tout de même plus pratique puisqu’elle permet la sauvegarde automatique de vos identifiants et mots de passe, tout comme le remplissage automatique lors de la connexion à vos sites préférés.
Nous verrons ici l’utilisation sur le navigateur Chrome. Mais cela fonctionne de la même façon pour chaque navigateur pris en charge par Bitwarden.
Une fois Bitwarden installé sur votre navigateur, vous devriez pouvoir le retrouver directement sur le navigateur. Dans notre exemple, sous chrome, le logo bitwarden s’affiche en haut à droite. Un simple clic sur le logo permet de se connecter et donc d’ouvrir le coffre-fort.
Une fois connecté vous découvrirez une interface avec quatre menus :
Onglet : Ce menu permet d’afficher les identifiants et mots de passe pour le site sur lequel vous êtes en train de naviguer. Bitwarden cherche dans votre coffre-fort et vous sort les identifiants liés au site visité. Un simple clic sur les identifiants permettra de remplir automatiquement vos identifiants sur ce site.
Mon Coffre : Ce menu permet d’afficher tout le contenu de votre coffre fort, identifiant, Carte de paiement, Identité, Note sécurisée.. Il est possible de créer des dossiers pour organiser votre coffre-fort numérique.
Générateur : Ce menu vous permettra de générer des mots de passe forts. Idéal, lors de la création de vos nouveaux comptes sur le web.
Paramètres : Ce dernier menu est clairement le plus complet et complexe. Il va permettre d’affiner les réglages de votre coffre-fort de mot de passe en fonction de vos besoins.
Maintenant que l’on a fait le tour de l’interface, nous allons voir comment utiliser Bitwarden sous votre navigateur. Si vous partez de zéro, et que vous n’avez pas importé vos mots de passe, alors il va falloir commencer à les ajouter à votre gestionnaire de mot de passe. Pour cela, plusieurs possibilités. Vous pouvez les ajouter manuellement, via l’import comme vu un peu plus haut, ou encore lors de la connexion à vos sites web.
En effet, lorsque vous vous connecterez ou inscrirez sur un site web, alors Bitwarden vous vous proposera d’enregistrer les identifiants et mots de passe de lui-même, via un bandeau situé en haut de votre navigateur.
Cliquez sur « Oui, mettre à jour maintenant » vous permettra alors de l’ajouter automatiquement dans votre coffre :
Ainsi, la prochaine fois que vous visitez ce site, vous pourrez vous reconnecter très facilement, sans avoir à entrer votre mot de passe. Cliquez simplement sur le logo Bitwarden, puis dans la catégorie « Onglet » cliquez sur votre site pour lancer la connexion automatique. C’est aussi simple que ça !
Génération de mot de passe fort
Lors de vos inscriptions sur vos sites, forums et j’en passe, n’hésitez pas à utiliser ce générateur de mots de passe. En quelques clics, vous pourrez générer un mot de passe fort et le copier dans le presse papier afin de l’utiliser lors de l’inscription.
Pour ça, toujours depuis le plug-in ou l’application Bitwarden, cliquez sur l’onglet « Générateur », sélectionnez « Générer un nouveau mot de passe » pour enfin cliquez sur « Copier le mot de passe » afin de le copier dans le presse papier.
Alors, prêt à sauter le pas et d’utiliser Bitwarden ?