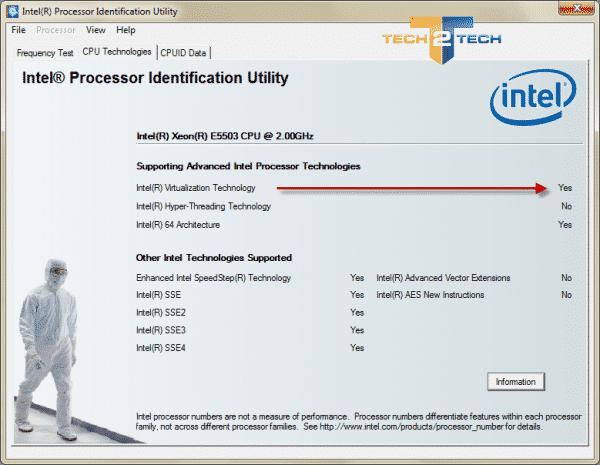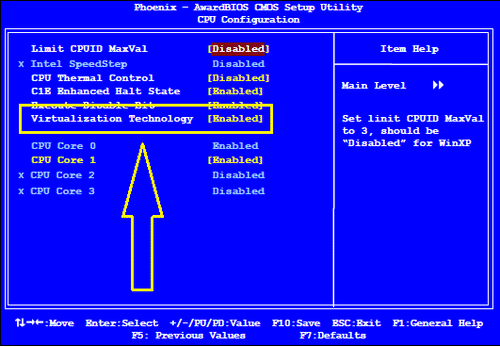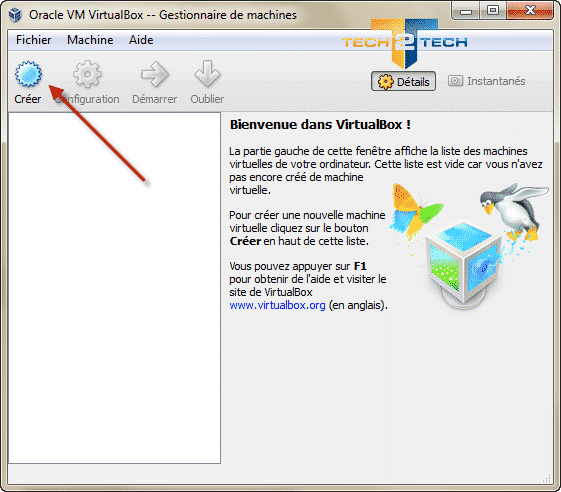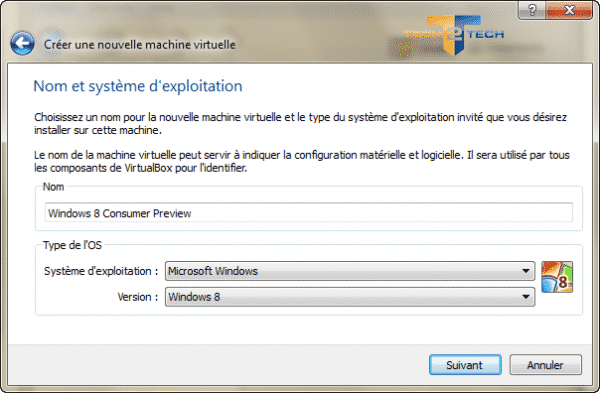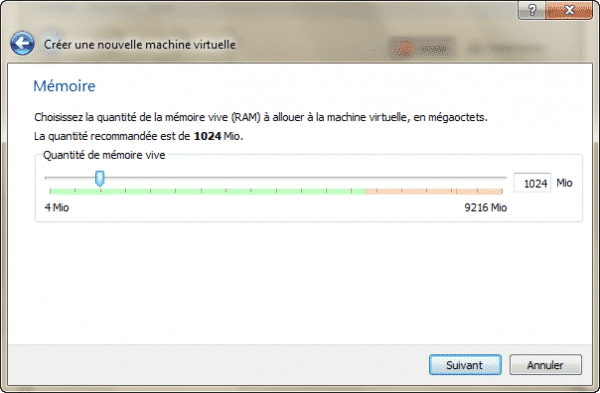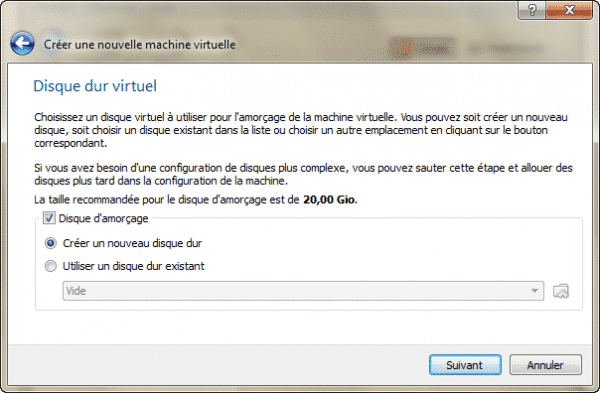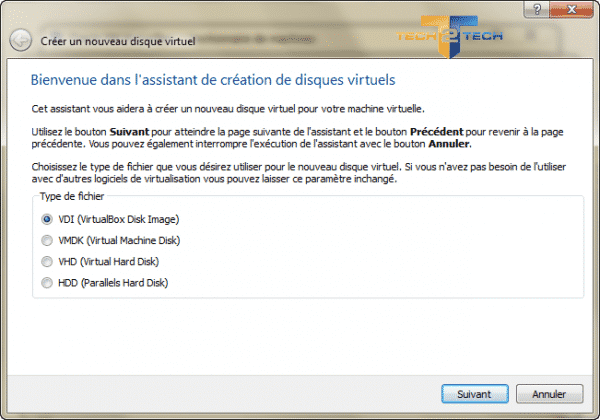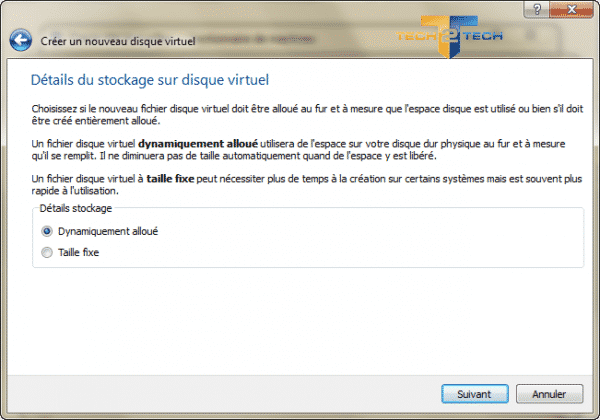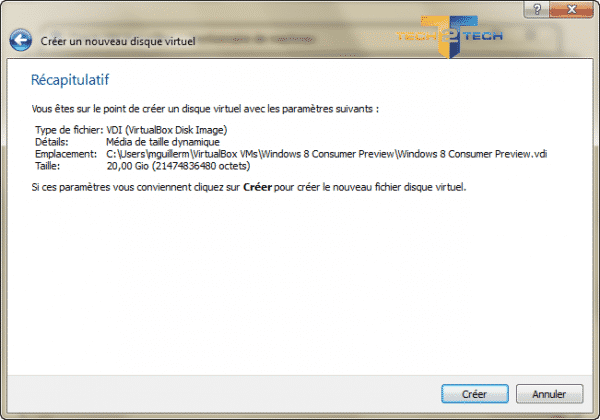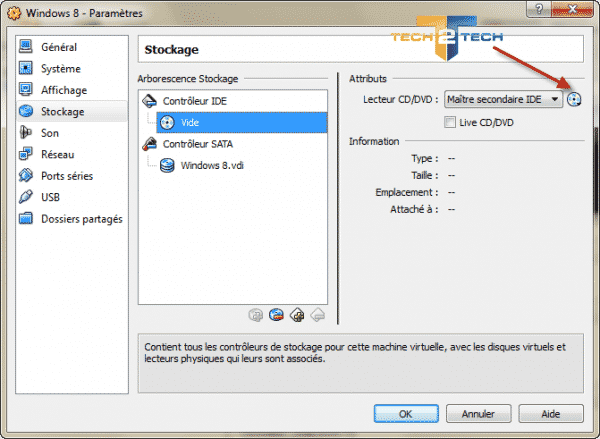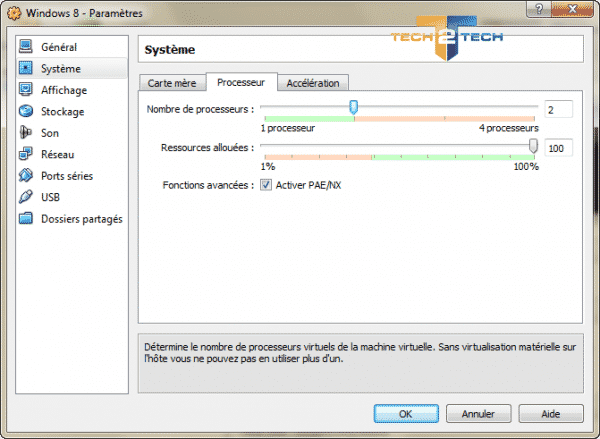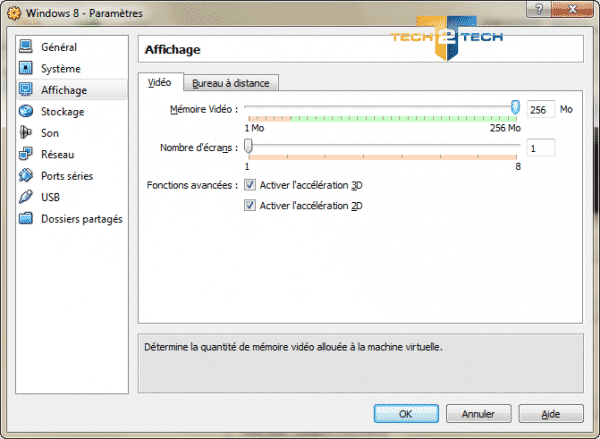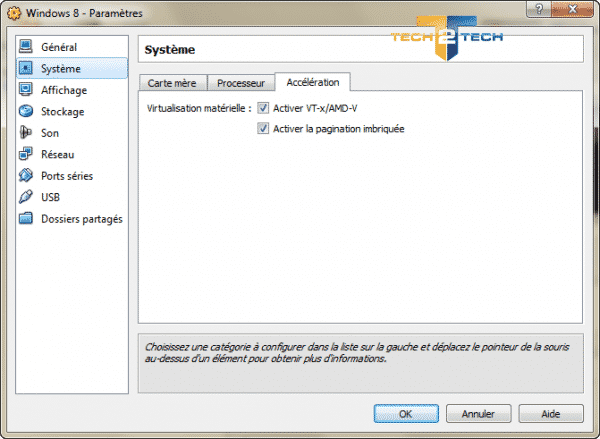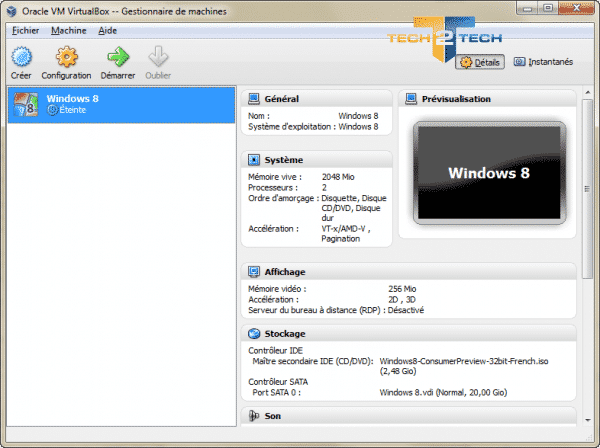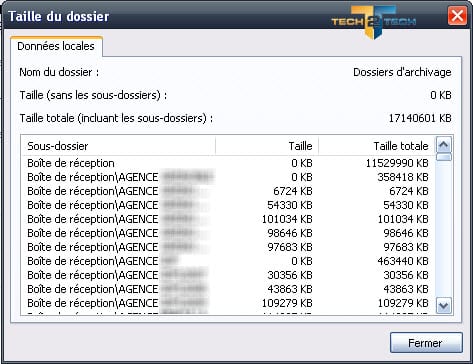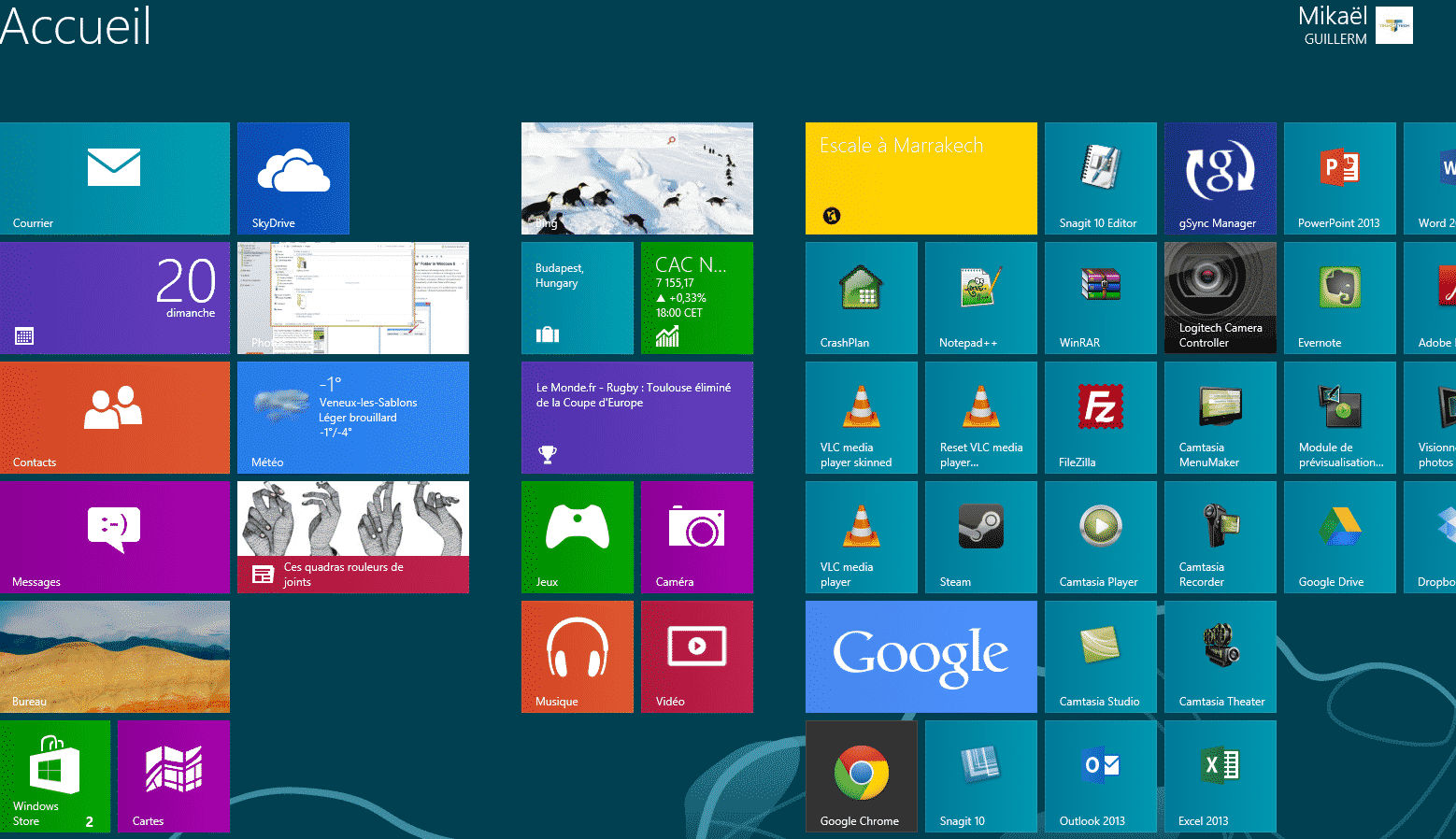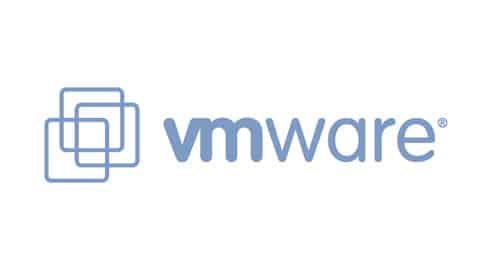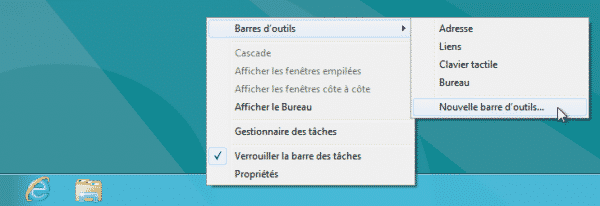Installer Windows 8 sur VirtualBox
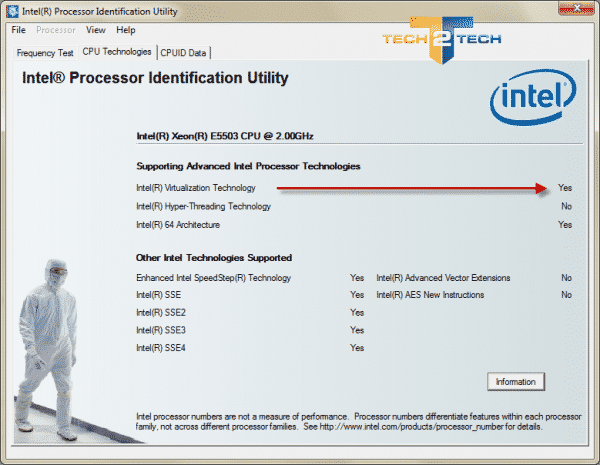
Maintenant que vous avez téléchargé Windows 8 Consumer Preview, il faut faire joujou avec ! Et oui en tant que technicien informatique, il faut faire un énorme boulot de veille et donc être au top même sur Windows 8.
Pour cela vous avez deux solutions, soit vous graver l’ISO sur une galette et vous l’installer sur une machine que vous avez en stock. Ou alors vous l’installez sur une machine virtuelle, et cela, à condition que votre ordinateur hôte permette la virtualisation. Pour le savoir, vous pouvez utiliser cet outil chez Intel, ou celui-là sur AMD.
Si votre processeur supporte la virtualisation, alors activez l’option de virtualisation dans le BIOS.
Vous pouvez maintenant télécharger VirtualBox (la dernière version), qui est un outil de virtualisation gratuit. Je passe l’installation qui est des plus basique.
Lancer VirtualBox et cliquez sur « Créer » pour créer votre machine virtuelle.
Définissez un nom à votre machine virtuelle et sélectionnez Windows 8 dans le type d’OS, attention, si vous utilisez la version 64bits, alors sélectionnez Windows 8 64bits.
Allouer minimum 1024mo de mémoire pour la version 32bits et 2048mo pour la version 64bits.
Laissez coché “Créer un nouveau disque dur” (celui-ci requiert 20 GB).
Dans la fenêtre qui s’ouvre, laissez “VDI (VirtualBox Disk Image)” en type de fichier.
En ce qui concerne le stockage du disque virtuel, laissez votre fichier de disque virtuel dynamiquement alloué.
Cliquez enfin sur “Créer” (deux fois) pour que votre image virtuelle se mette en place.
Maintenant que votre machine virtuelle est créée, il faut la configurer. Commencez par faire manger l’ISO de Windows 8 à la machine virtuelle.
Dans l’onglet processeur, vous pouvez régler la quantité de processeurs que vous souhaitez allouer à la machine virtuelle. Activer la fonction PAE/NX.
Dans Affichage > Vidéo activer l’accélération 3D et 2D et préférer allouer 256mo de mémoire vidéo.
Dans Système > Accélération activer VT-x/AMD-V et la pagination imbriquée.
Votre machine virtuelle est maintenant prête, vous n’avez plus qu’a cliquez sur Démarrer pour installer Windows 8. Il vous faudra un bon quart d’heure suivant la puissance de votre machine host.
J’ai essayé de faire la même chose sur VMWare 8, l’installation de Windows 8 se déroule sans encombre, par contre aucune carte réseau n’est reconnue dans les paramètres système, j’ai rapidement cherché pourquoi, mais je n’ai pas trouvé ! Donc s’il y en a qui ont une idée je suis preneur !
Quoi qu’il en soit VirtualBox est une bonne alternative puisqu’elle fonctionne très bien et est gratuite ! Vous pouvez maintenant partir à la découverte de Windows 8.