Comment accéder au mode sans échec de Windows 8 ?

Beaucoup d’entre vous semble un peu perdu avec Windows 8 et Windows 8.1 pour accéder au mode sans échec. Effectivement la firme de Redmond, a changé la méthode pour accéder au mode sans échec. Pourquoi ? Tout simplement parce que depuis Windows 8, l’OS démarre très vite, voir trop vite pour détecter un éventuel appuie sur la touche F8. Effectivement, sur les précédents opus de Windows, on connait bien le « tapotage » de la touche F8 au démarrage de l’ordinateur. Mais cette fonction n’existe plus (ou presque). La question qui revient souvent est donc la suivante :
Comment accéder au mode sans échec de Windows 8 ?
Il existe plusieurs façons pour accéder au mode sans échec de Windows 8 dont une très très simple ! Appuyez simplement sur la touche shift de votre clavier, et sélectionner « redémarrer » dans la « charm bar »
Ainsi, vous serez directement envoyé vers le module de dépannage de Windows 8. Ici, cliquez sur Dépannage :
Mainteanant, cliquez sur Options avancées :
Puis sur Paramètres :
Cliquez maintenant sur « Redémarrer » pour basculer vers le mode sans échec de Windows 8 :
Une fois redémarrer, vous arriverez sur les les Paramètres de démarrage, utiliser les touches F1 à F9 pour sélectionner un mode de démarrage spécifique (mode dans échec, mode débogage…)
Il existe une autre méthode pour aller dans le mode sans échec de Windows 8. Vous pouvez y accéder depuis les Paramètres du PC. Pour cela, aller dans la barre des charmes, puis Paramètres et Modifier les paramètre du PC, aller ensuite dans la fonction Général (ou Mise à jour et récupération sur Windows 8.1)
En bas de page sur l’option Démarrage avancée cliquer sur redémarrer maintenant.
Vous souhaitez revenir à l’ancienne technique ? Avec la possibilité de booter dans le mode sans échec avec la touche F8 ? C’est encore possible !
Démarrer en mode sans échec avec la touche F8 sur Windows 8 et 8.1
Sur l’écran d’accueil, appuyez simultanément sur les touches Windows + X pour accéder à l’Invite de commandes en tant qu’administrateur
Dans l’invite de commandes, envoyer la commande suivante :
bcdedit /set {bootmgr} displaybootmenu yes Vous pouvez maintenant redémarrer le système.
Maintenant, à chaque démarrage, le Gestionnaire de démarrage Windows apparaît.
La touche F8 donne accès aux Options de démarrage avancées
Dans les Paramètres de démarrage, utiliser les touches F1 à F9 pour sélectionner un mode de démarrage spécifique (mode dans échec, mode débogage…)
Pour désactiver ce type de démarrage, recommencer les manipulations en tapant la commande suivante :
bcdedit /set {bootmgr} displaybootmenu no 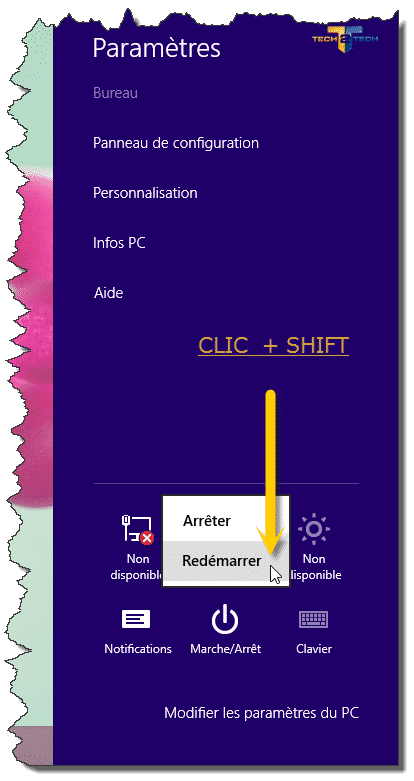
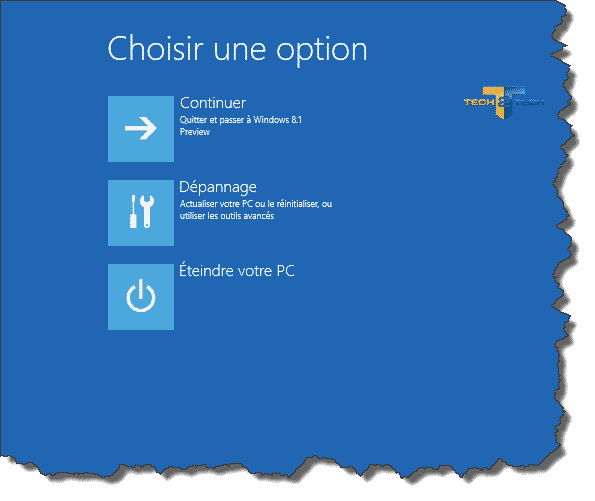
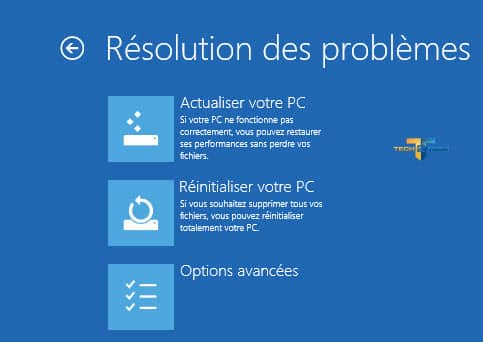
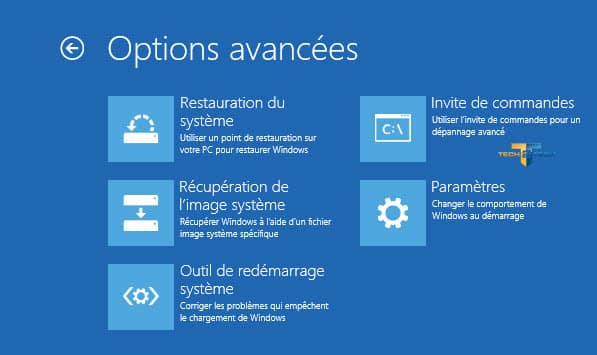
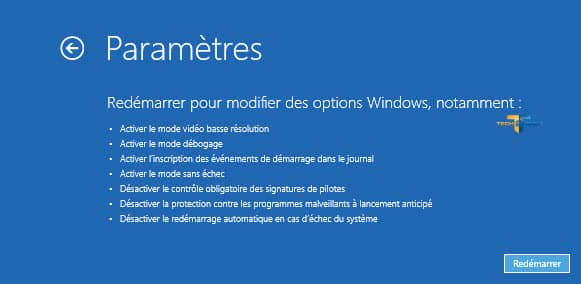
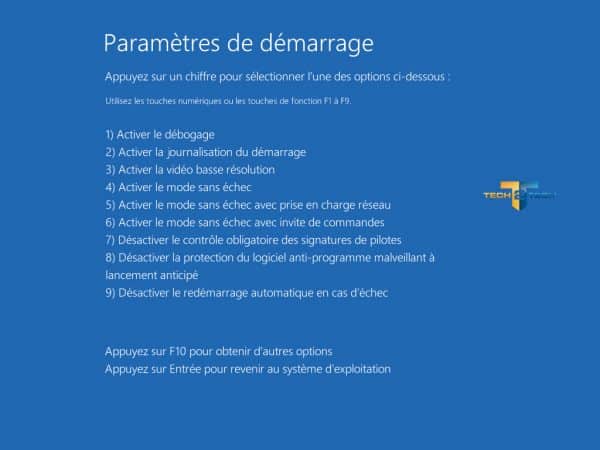
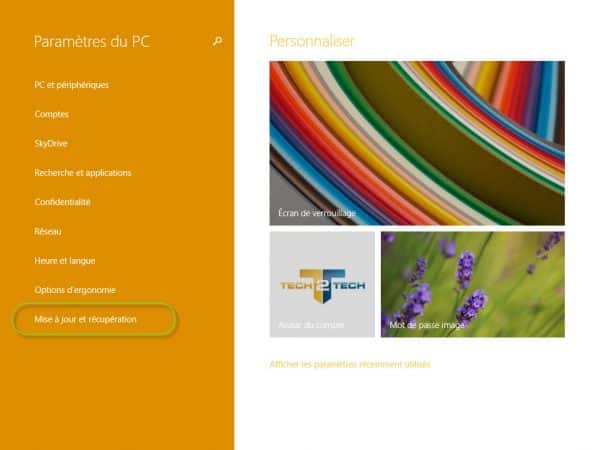
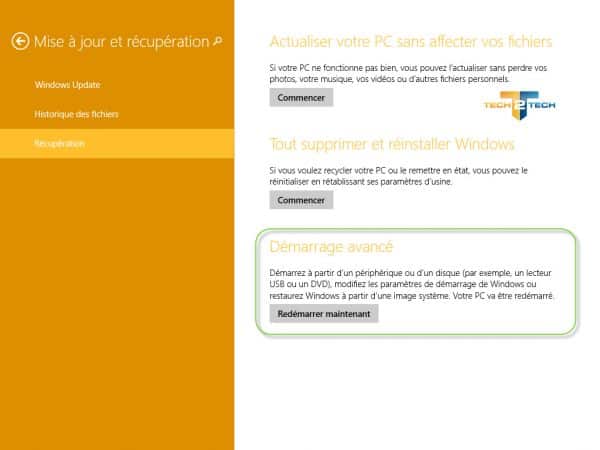
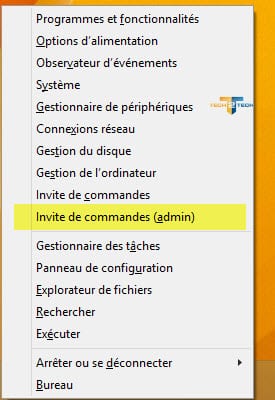
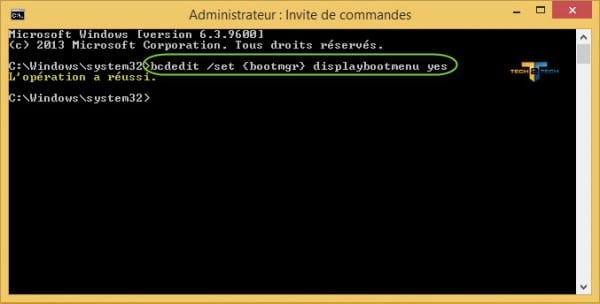

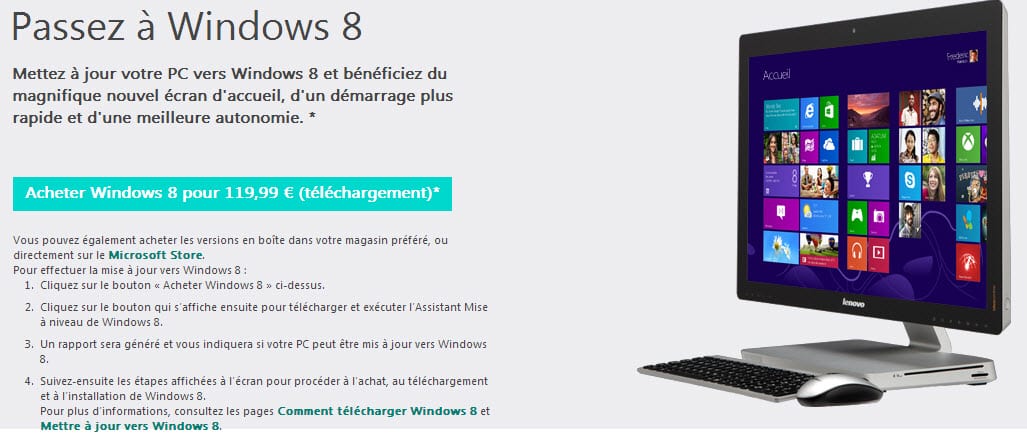
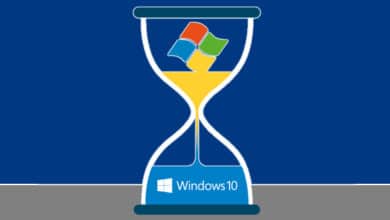
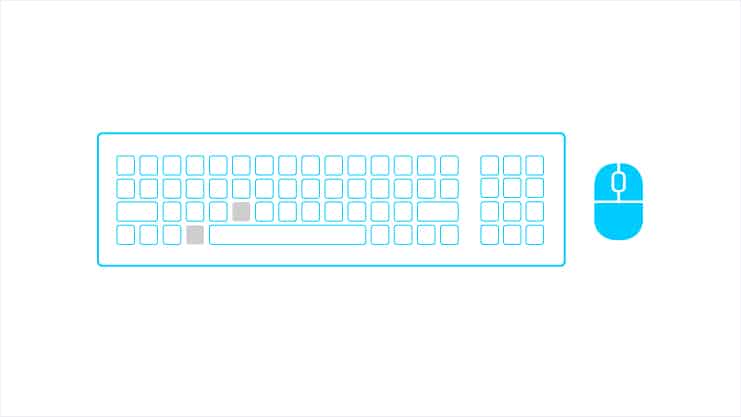
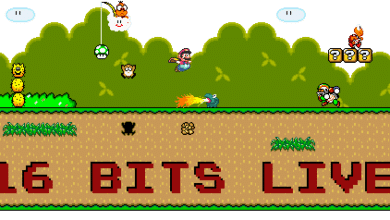

avant d’allumer le pc appuyé sur f8 puis sur le bouton de démarrage en même temps et avec un peu de chance ça marchera