Installer Android sur VMware ou VirtualBox

Android est de plus en plus présent que ce soit chez les particuliers ou les entreprises. Il peut être bon d’avoir une plateforme de test Android pour éviter de pourrir votre propre tablette ou smartphone.
Pour cela il y a un moyen très simple, il est possible d’installer Android sur VMWare ou VirtualBox.
Installer Android sur une machine virtuelle
Pour commencer, télécharger l’iso d’Android depuis ce site : https://code.google.com/p/android-x86/downloads/list
Dans ce guide j’ai utilisé android-x86-4.3-20130725.iso, mais cela devrait fonctionner de la même façon avec les autres iso.
Créer une machine virtuelle avec VirtualBox ou Vmware en sélectionnant l’iso que vous avez téléchargé.
Une fois la machine virtuelle configurée, démarrer là. Et sélectionner « Installation ».
Créez une partition en sélectionnant « Create/Modify partitions », puis appuyez sur la touche « Entrée ».
Cliquez sur « New », puis appuyez sur la touche « Entrée ».
Créez une partition primaire en sélectionnant « Primary », puis appuyez sur la touche « Entrée ».
Choisissez la taille de la partition, puis appuyez sur la touche « Entrée ».
Sélectionnez « Bootable » puis appuyez sur la touche « Entrée, ceci afin que la partition devienne bootable.
Sélectionnez « Write » puis appuyez sur la touche « Entrée »
Enfin, confirmez les changements en tapant « yes » et appuyez sur Entrée.
Vous pouvez maintenant quitter cfdisk en sélectionnant « Quit » puis en appuyant sur la touche « Entrée » de votre clavier.
Ce n’est pas encore fini, il faut maintenant sélectionner la partition que l’on vient de créer pour qu’Android soit installé dessus. Sélectionnez sda1 puis appuyez sur « Entrée »
Sélectionnez le format ext3 puis appuyez sur « Entrée ».
Confirmer le formatage.
Installer Grub en selectionnant « Yes » à la question « Do you want to install boot loader GRUB ? »
Activer l’écriture sur le répertoire système en sélectionnant « Yes » puis appuyer sur la touche « Entrée ».
Vous avez maintenant terminé l’installation d’Android sur votre machine virtuelle, vous pouvez dès a présent l’utiliser en sélectionnant « Run Android » puis en appuyant sur la touche « Entrée ».
Le système Android va alors démarrer…
Configuration et utilisation de votre machine virtuelle Android
Maintenant qu’Android est correctement installé, vous pouvez démonter l’iso présente dans le lecteur CD/DVD virtuel.
Au premier lancement, vous découvrez le menu de configuration comme si vous aviez une tablette Android neuve entre les mains. Sélectionnez votre langue préférée puis cliquez sur « Démarrer ».
Ici, il n’y a pas besoin de sélectionner de réseau Wi-Fi pour qu’internet fonctionne. Internet passera par votre carte réseau virtuelle. Vous pouvez donc cliquez sur « Ignorer ».
Ici vous pouvez ajouter un compte Google, cela permettra entre autres d’accéder au PlayStore et donc d’effectuer tous les tests que vous voudrez. Il peut être judicieux d’utiliser un compte Google de test. (différent de votre compte Google personnel)
Vous pouvez si vous le souhaitez, utiliser les services de géolocalisation. Même si votre VM n’a pas de GPS, Android pourra vous localiser grâce à votre IP public.
Vous pouvez ajouter votre nom, ou tout simplement « Test » ou encore « Toto » 😉
La configuration est terminée, vous pouvez cliquer sur « Terminer »
Astuces et utilisation
Écran noir sur Machine virtuelle Android
Après quelques secondes d’inactivité, il est possible que l’écran devienne noir (c’est le mode vielle). Pour sortir de cet état, appuyez sur la touche menu de votre clavier.
Arrêter proprement Android
Il est préférable d’éteindre proprement votre machine virtuelle. Pour cela, cliquez sur le bord supérieur droit votre système Android et faites glisser vers le bas de l’écran. Un menu va apparaitre. Ici, cliquez sur « Power Off »
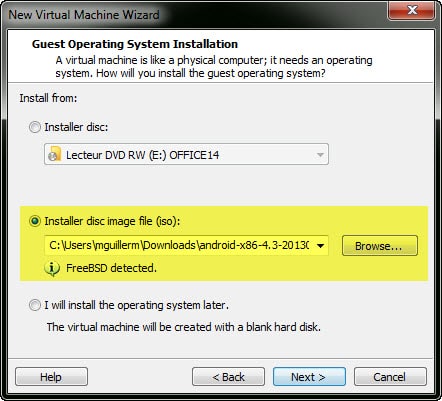
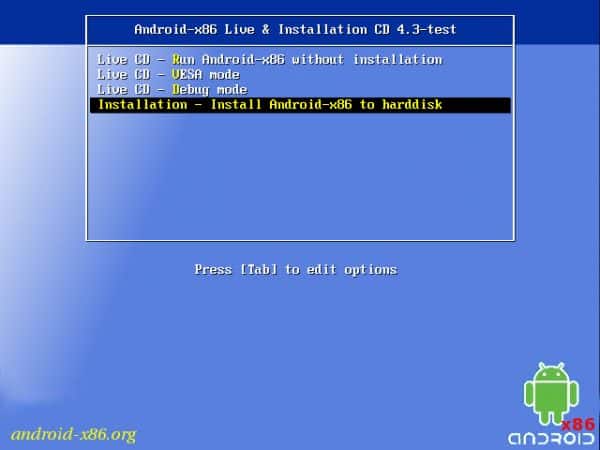
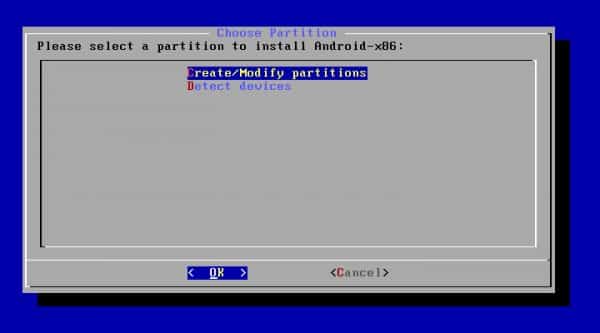
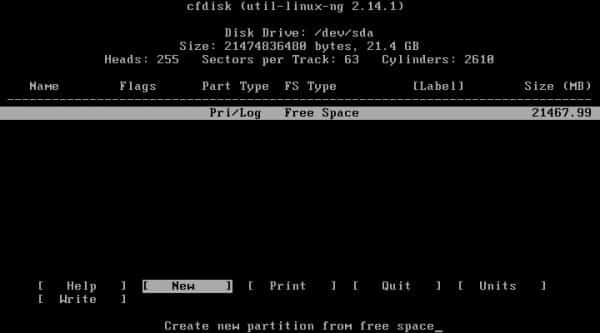
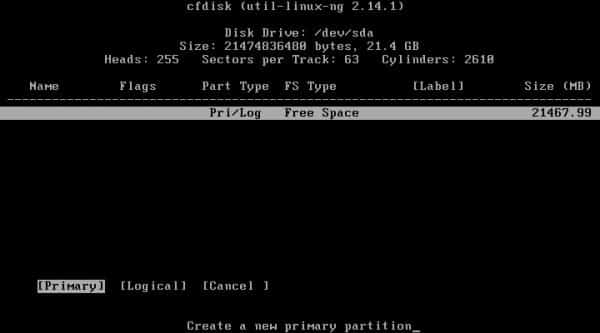
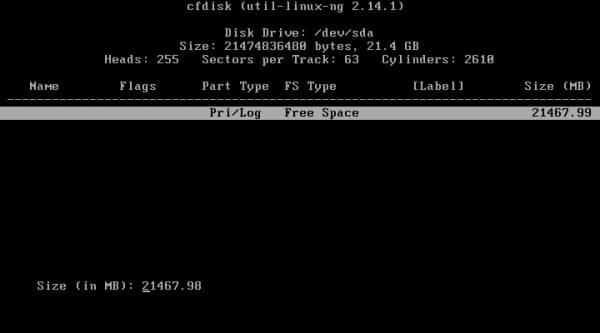
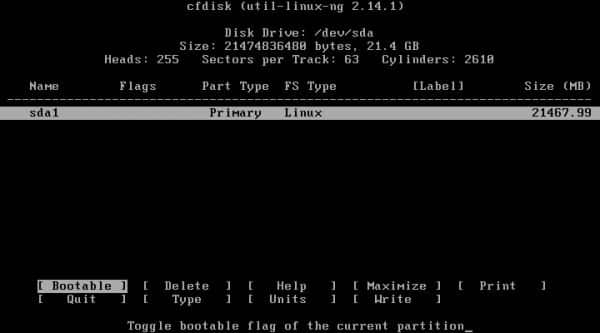
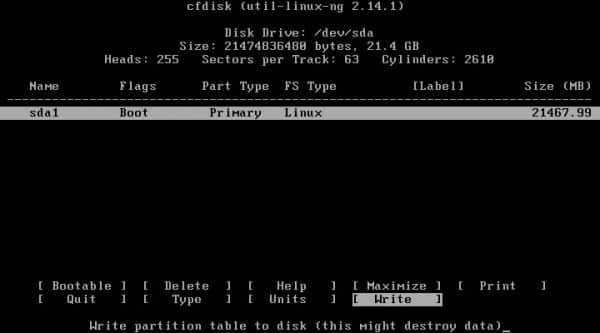
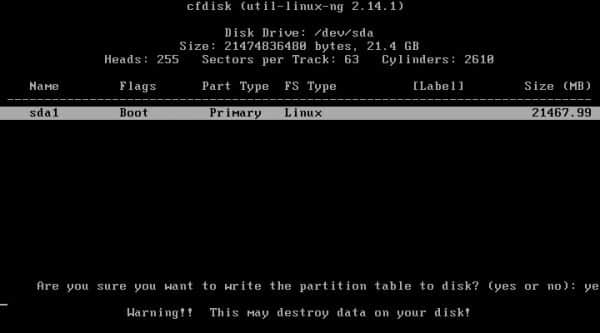
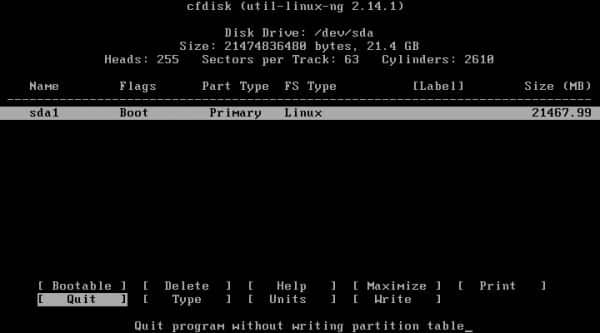
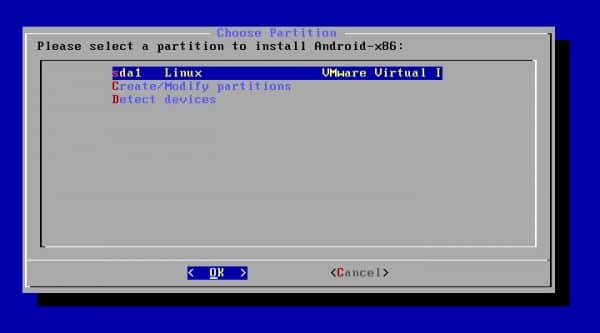
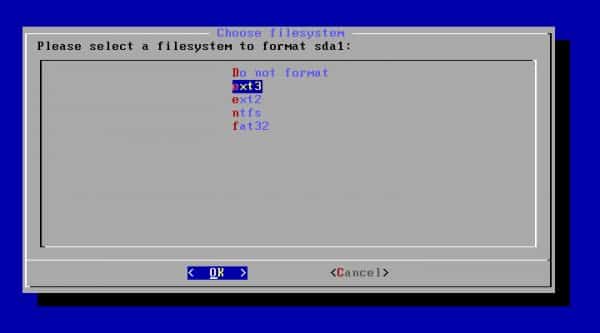
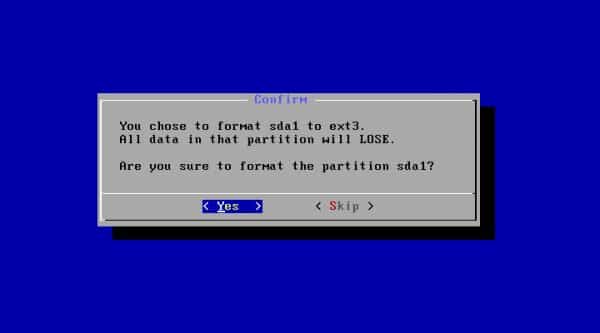
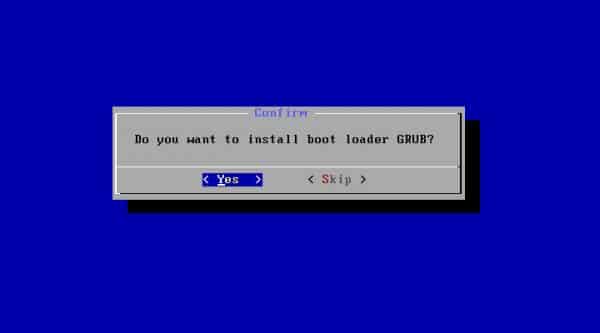
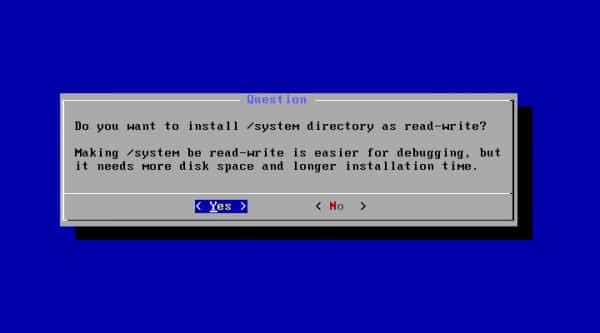
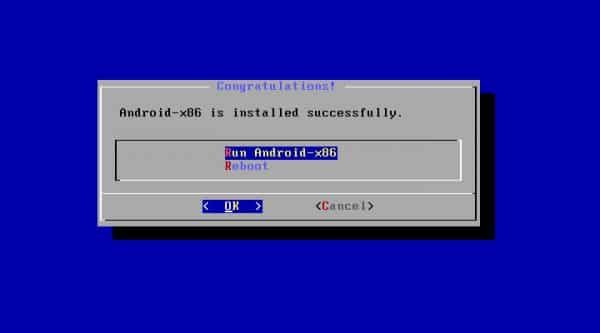
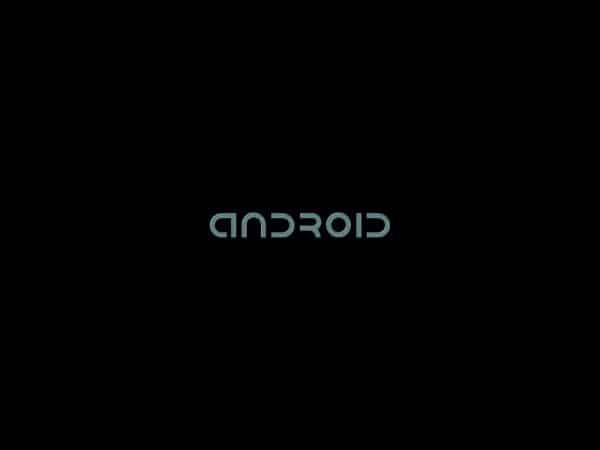
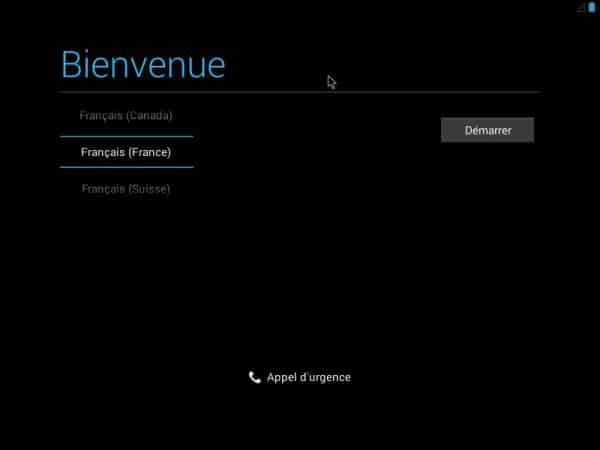
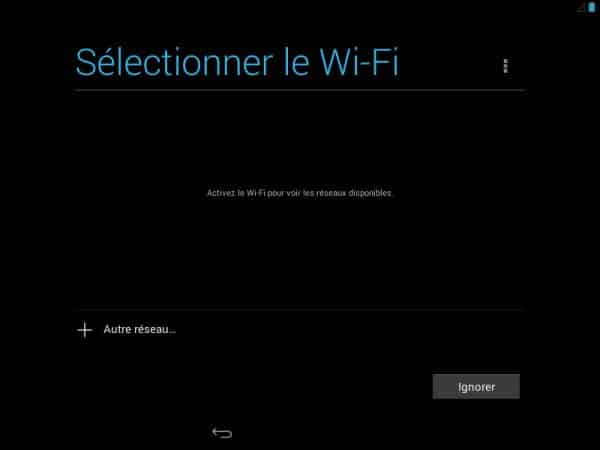
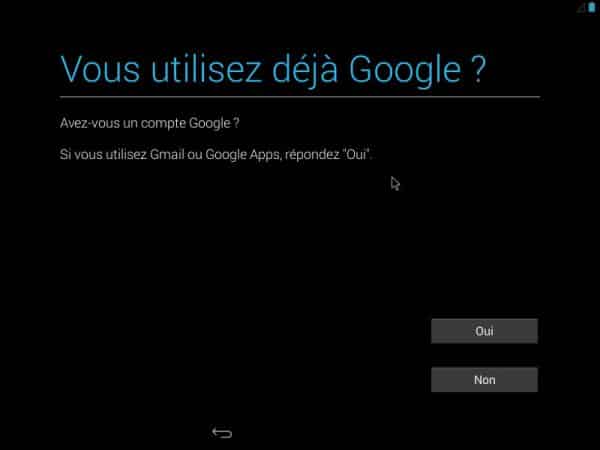
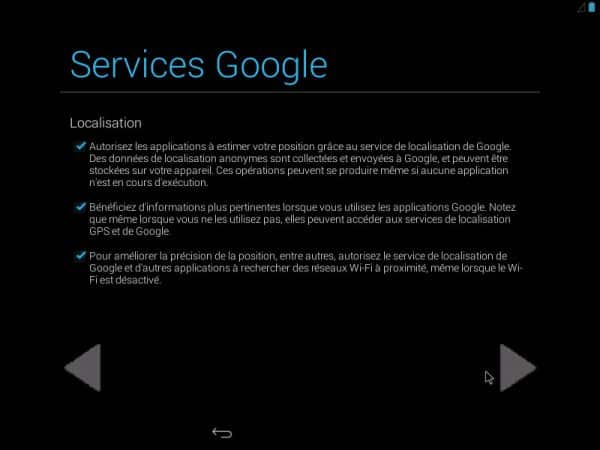
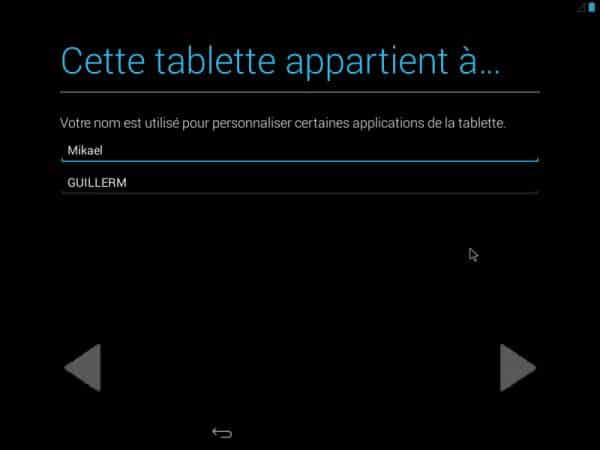
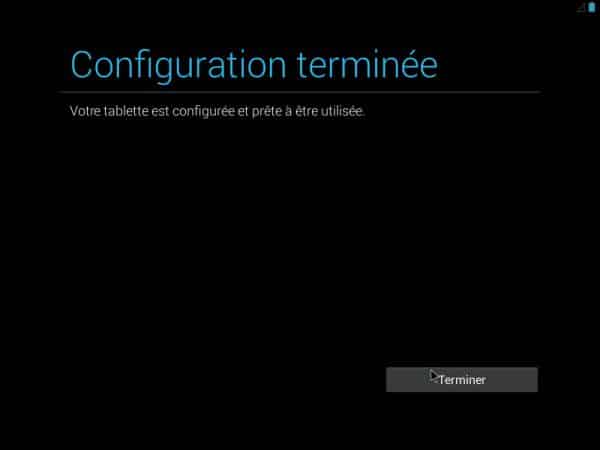
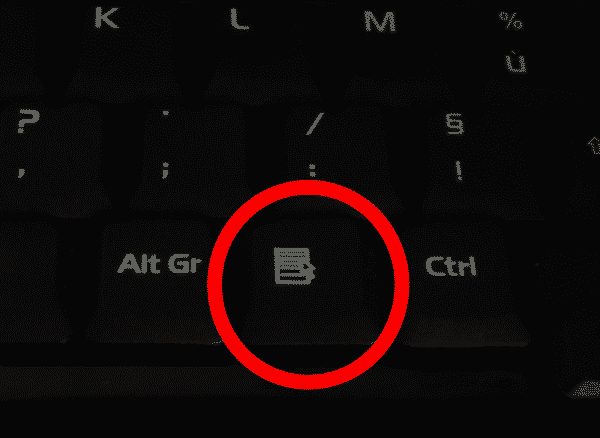
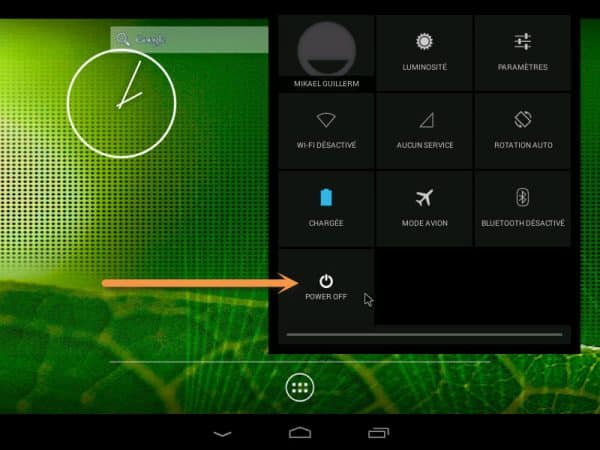
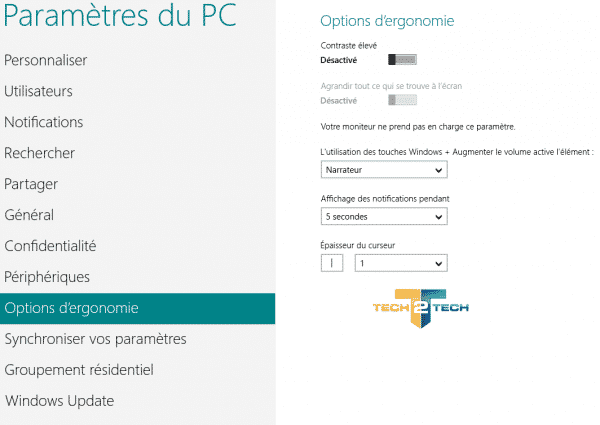

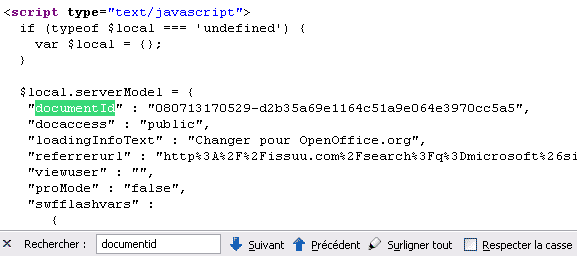
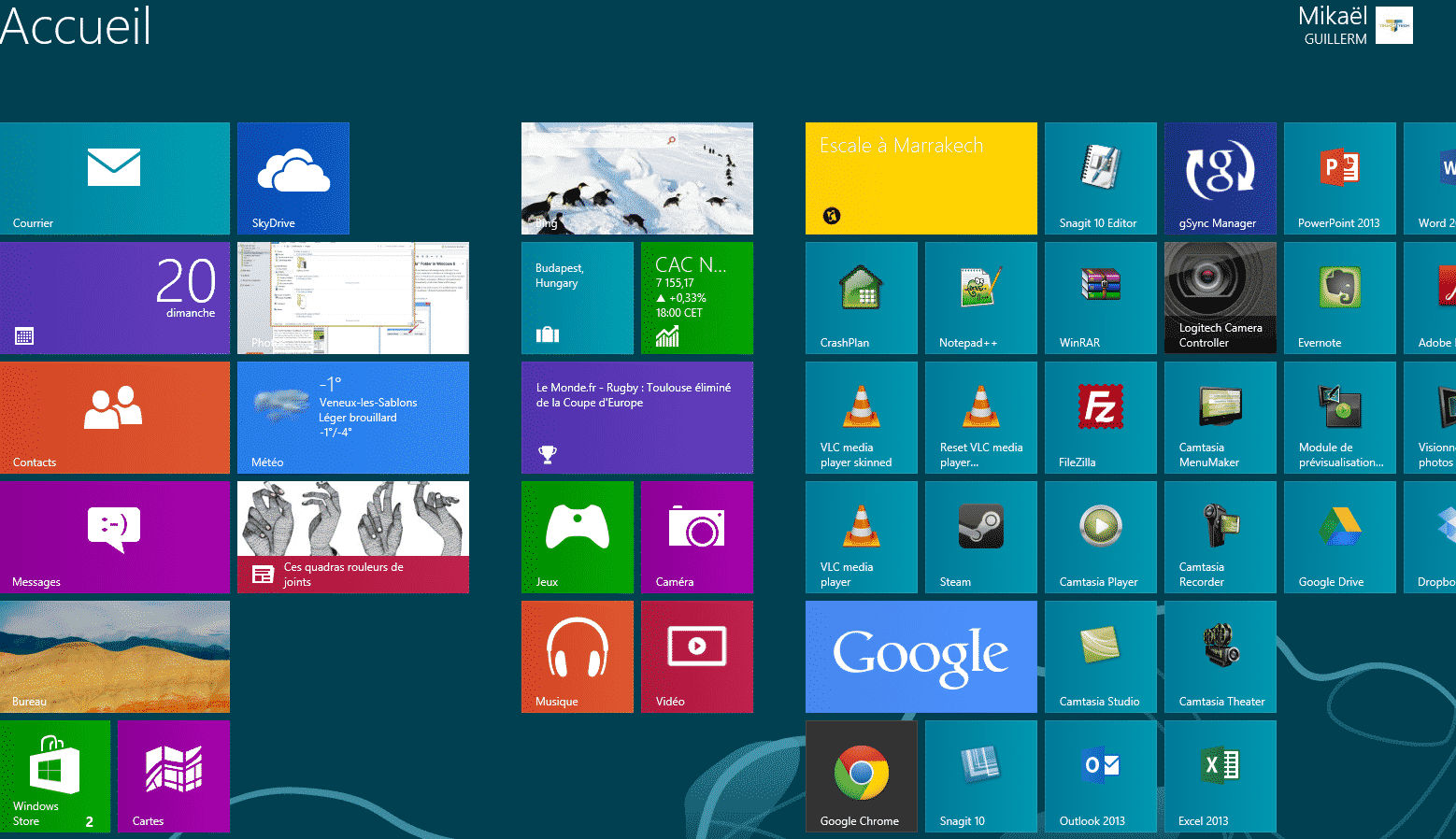
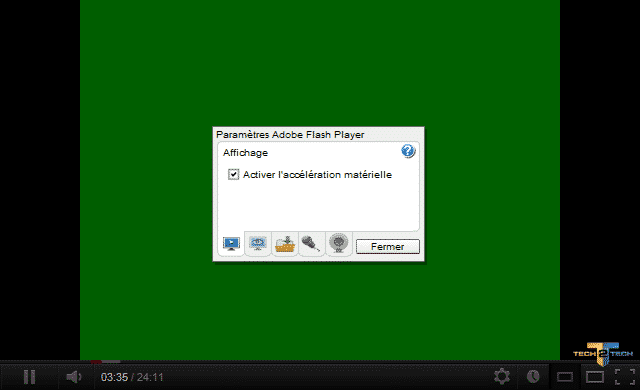
Salut à tous,
Ho « Grand Maître » Michael, vous m’épatez de jour en jour.
Et bien sur les intervenants du forum
Excellent, merci
@+
Ps: les doc-tech aussi excellentes (achetées)
Merci pour l’astuce 😉 je vais l’installer ce soir.
Bonjour Mickael,
Merci beaucoup pour cet article.
Je savais que l’on pouvait faire cela, je l’avais fait avec une ancienne version d’Android il y a quelques temps (j’avais testé la v2.2 c’est dire…)
En tous cas c’est super détaillé, clair, et cela permet de tester des applis avant de les installer sur tablette ou téléphone…
Je teste aussi des VM Android avec le logiciel Genymotion (ex AndroVM) qui est pas mal non plus car il peut émuler des téléphones Samsung, Sony, HTC, Nexus, Motorola… (sans la surcouche fabricant) dans Virtualbox.
Une suggestion pour Mickael : Est-ce qu’il serait possible de faire un tuto sur XPEnology, pour faire tourner un NAS Synology dans une VM ?
J’ai réussi tant bien que mal, dans ESXi avec nanoboot
Ce serait super et la communauté apprécierait ! 😉
Salutations ensoleillées, de Toulouse !!
Salut Mathieu,
As-tu vu cet article ? https://www.tech2tech.fr/installer-synology-dsm-sur-un-ordinateur-ou-une-machine-virtuelle/
J’ai posté une réponse à ta réponse, mais elle a disparu.
Bonjour, ma question va peut être parraitre stupide mais, peut on beneficier du tactile si le Pc sur lequel Andoid est installé en est pourvu ??
Merci
Bonne journée à tous
Bonsoir à toutes et à tous,
Merci beaucoup pour ce test. Alors tous c’est bien passé à l’installation pour ma part. Le seul soucis c’est que je me retrouve avec un clavier qwerty… et pourtant au moment de la configuration de la tablette j’ai bien mis France (france). Comment je pourrai faire pour passer en azerty. J’ai essayé dans le terminal mais pas facile d’écrire des lignes de commande en mode qwerty.
Merci par avance
cela NE MARCHE PAS !
Pour VirtualBox tout est ok (avec d’autres OS) après le choix installation ça boucle et ça ne fait que ça !!!!
j’ai un probleme de Wi-fi sur android x-86 4.4 rc1 reponder ma qeustion plz merci!
Dans VirtualBox ne pas oublier de passer l’affichage en VBoxSVGA pour éviter de tomber sur une console au démarrage
Bonjour, et merci pour ce tuto. J’y suis finalement arrivé non sans mal, en tâtonnant pour la création du dd de la vm qui n’est pas détaillée ici.
Les pb qui me restent sont :
– je ne vois pas le curseur de la souris, même si je peux cliquer (donc un peu au hasard !),
– je ne sais pas comment être connecté via le réseau du pc hôte.