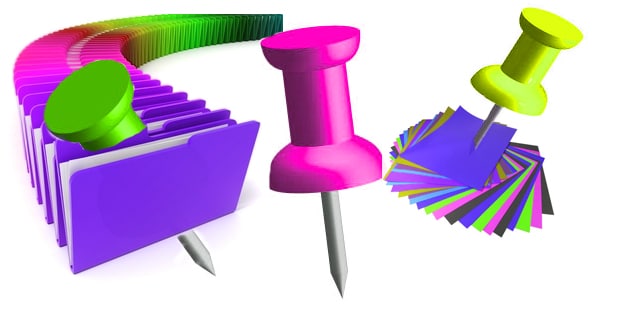
Il est intéressant de pouvoir accéder rapidement à certains programmes, dossiers, fichiers contenus dans notre PC afin de gagner du temps et d’éviter des recherches bien souvent redondantes. Plusieurs méthodes peuvent être utilisées afin de se faciliter le travail et chacun appréciera plus volontiers l’une ou l’autre :
- Les éléments programmes dans la barre des tâches, comprenant eux-mêmes des raccourcis à vos fichiers récemment ouverts ;
- Les dossiers épinglés afin de les visualiser rapidement ;
- Les fichiers récents épinglés directement dans le logiciel ;
- La barre d’outils donnant accès à un dossier fréquemment utilisé comme une partition de votre disque dur contenant elle-même un tas de sous dossiers…
Tous seront de ce fait toujours visibles, à portée de main et donc plus facilement accessibles.
Voici comment procéder.
Vérifiez vos paramètres.
Avant de commencer à ajouter des éléments, nous allons vérifier les paramètres de personnalisation de notre « Barre des tâches ».
Pour cela effectuez un clic droit sur votre « Barre des tâches » et choisissez « Propriétés ».
Ensuite cliquez sur l’onglet « Menu Démarrer » et vérifiez que la case à cocher « Stocker et afficher les fichiers récemment ouverts dans le menu Démarrer et la barre des tâches » soit bien sélectionnée.
Cliquez ensuite sur le bouton « Personnaliser… » et notifiez le nombre de programmes récents que vous souhaitez afficher dans les listes de raccourcis.
Épingler un programme.
En complément aux raccourcis du menu démarrer, vous pouvez épingler un programme que vous utilisez sans cesse à la « Barre des tâches » sans avoir à le chercher dans le bouton « Démarrer » ou dans « Tous les programmes ».
Ouvrez le programme que vous souhaitez épingler, il vous suffit alors de cliquer avec le bouton droit sur son icône dans la « Barre des tâches » et de choisir « Épingler ce programme à la barre des tâches ».
Si le programme n’est pas en cours d’exécution, cliquez sur « Démarrer », recherchez l’icône du programme, cliquez dessus avec le bouton droit de la souris, puis cliquez sur Épingler à la barre des tâches.
Lorsque vous fermerez le programme, restera dans la barre des tâches un icône qui sera toujours visible que vous utilisiez ou non le programme et vous le rendez ainsi accessible à tout moment.
Je fais la même chose pour Word 2010 de Microsoft. De la même manière j’obtiens une icône dans ma « Barre des tâches ».
Épingler un dossier.
Pour épingler un dossier commencez par ouvrir l’explorateur Windows soit en cliquant sur « Démarrer » puis « Ordinateur » soit en utilisant la combinaison de touche « Windows +E ».
| Windows que vous maintenez et appuyez une fois sur E. | 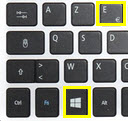 |
Vous accédez à l’explorateur et vous pouvez dès lors ouvrir un dossier. Pour ma part je choisi mon dossier « Achats en ligne ». Il apparait donc dans la « Barre des tâches ». Faites un clic droit sur le vôtre et choisissez « Épingler ce programme à la barre des tâches ».
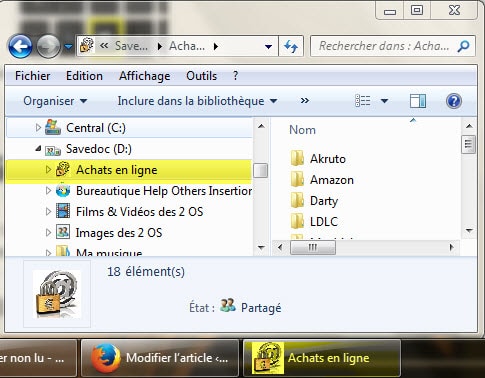 | |
Épingler vos fichiers récents.
Du fait d’avoir épinglé le programme vous pourrez voir ses fichiers récents. Pour cela ouvrez et travaillez sur plusieurs documents afin de les voir apparaitre dans une liste.
La liste de ces raccourcis (fichiers récents) apparaitra à deux endroits :
– Le premier endroit est dans votre menu démarrer si le programme s’y trouve. Vous visualisez alors, en cliquant sur le chevron noir, la liste des fichiers récemment ouverts. Cliquez sur l’épingle, à la fin du nom du fichier, il passe dans la section « Épinglé », restera donc toujours accessible.
– Le second endroit est sur le programme que vous avez épinglé dans votre barre des tâches. Effectuez un clic droit avec votre souris et vous apercevez la liste des fichiers récemment ouverts. Vous avez accès exactement de la même façon à « Épingler » et « Détacher ».
Épingler par glisser-déposer.
Détacher un fichier ou programme épinglé.
Si vous souhaitez l’épingler uniquement pour quelques temps, parce que vous travaillez sur ce fichier ponctuellement, vous aurez tout le loisir de retirer l’épingle, donc de « Détacher » le fichier, le programme, le dossier, toujours au clic droit, en cliquant sur l’épingle au bout de son nom.
Pour le fichier, il passera à nouveau dans les documents récents, les programmes et les dossiers seront simplement retirés de la « Barre des tâches ».
Épingler directement dans le logiciel.
Bien entendu vous pouvez toujours épingler vos fichiers récents directement dans le logiciel s’il le permet.
Pour cela ouvrez votre logiciel, ici je continue avec Word, ouvrez le document ou cliquez sur son nom dans la liste des documents récents et cliquez sur l’épingle. Le fichier ainsi épinglé restera accessible dans votre menu « Fichier » « Récent ». (Sauf si bien entendu vous le déplacez dans un autre dossier).
Par contre cela se traduit dans votre « Menu démarrer » et dans votre icône de la « Barre des tâches » en documents récents.
Attention au nettoyeur !
Si vous utilisez un nettoyeur comme CCleaner, et il y en a d’autres, il vous faudra penser à désactiver certains modules afin de conserver les raccourcis créés dans la barre des tâches ainsi que vos fichiers épinglés dans les logiciels, sinon il vous faudra tout recommencer.
– Dans l’exemple de CCleaner, sur « Nettoyeur » au niveau de l’onglet Windows, il faut décocher le nettoyage des « Jumps lists » pour ne pas perdre vos fichiers récents des raccourcis de la « Barre des tâches »et du « Menu Démarrer » .
– Dans l’onglet « Applications » décocher les logiciels pour lesquels vous épinglez des documents.
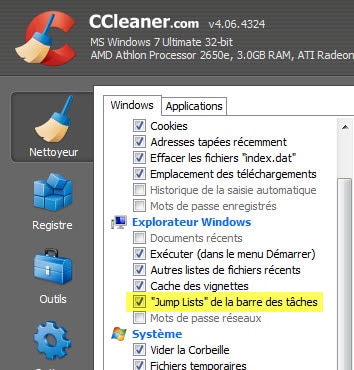
| 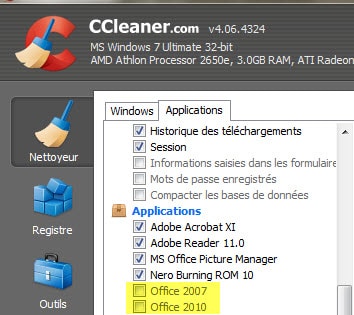
|
Créer une barre d’outils personnalisée.
Vous avez sans cesse besoin d’accéder aux fichiers d’un dossier particulier, vous avez partitionné votre disque dur, vous enregistrez toujours à cet endroit et vous souhaitez y accéder facilement sans vous rendre pour autant dans l’explorateur de documents.
Vous pouvez créer une barre d’outils et je peux vous assurer que beaucoup aime cette manière de procéder car elle est simple, rapide et efficace.
Il vous suffit de faire un clic droit sur votre « Barre des tâches » et de choisir « Barre d’outils », « Nouvelle barre d’outils ».
L’explorateur s’ouvre et vous donne la possibilité de sélectionner le dossier principal. Ici je vais sélectionner ma partition D:\ qui se nomme Savedoc, sur laquelle j’effectue l’enregistrement de mes différents documents.
Vous choisirez la vôtre comme « Mes documents » par exemple. Cliquez ensuite sur « Sélectionner un dossier ».
La nouvelle barre d’outils apparait à la fin de la « Barre des tâches » juste avant la barre des notifications et possède un double chevron.(Savedoc >>)
Lorsque vous avez besoin de consulter la liste de vos sous-dossiers, d’ouvrir un document, il vous suffit de cliquer sur le double chevron. Une fois cette liste ouverte il vous est même possible par un clic droit de la trier par nom, de créer un nouveau dossier, de couper, copier des documents, de les renommer, d’envoyer vers, de décompresser…
Si vous retournez par un clic droit dans la « Barre des tâches » sur « Barre d’outils », vous voyez apparaitre la barre d’outils nouvellement créée (Savedoc) et elle est cochée. Attention cette coche est un peu trompeuse car …
Vous pouvez déverrouiller votre « Barre des tâches » toujours en exécutant un clic droit pour agencer tout ce que vous venez de faire et la verrouiller à nouveau ensuite.
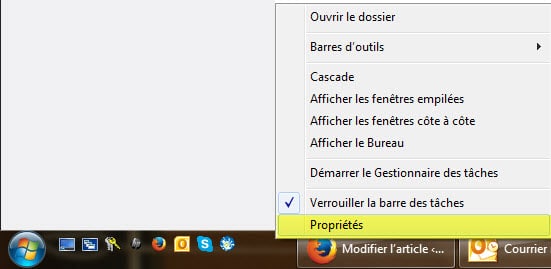
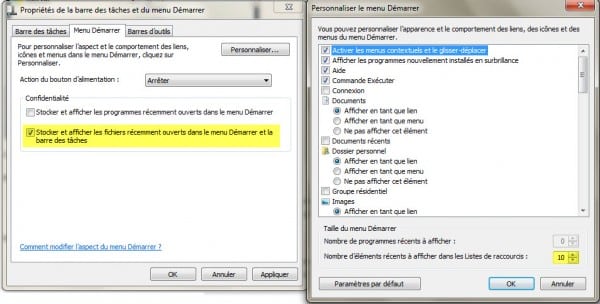

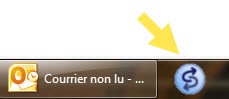
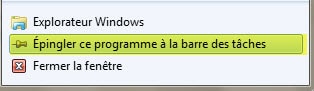
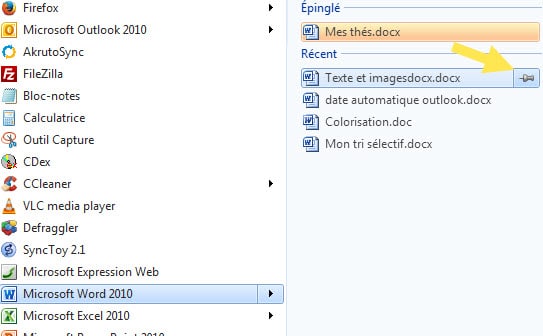
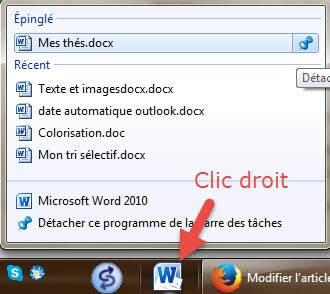
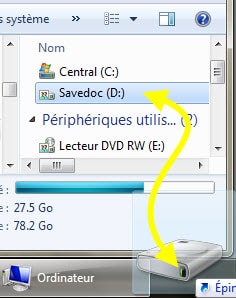
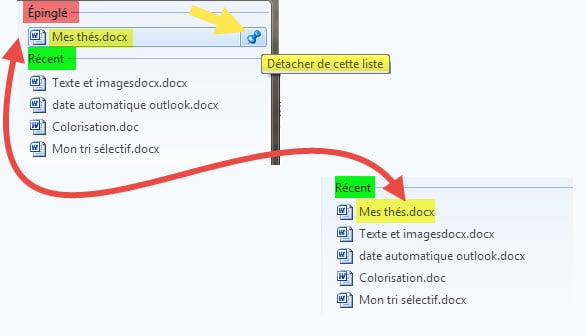
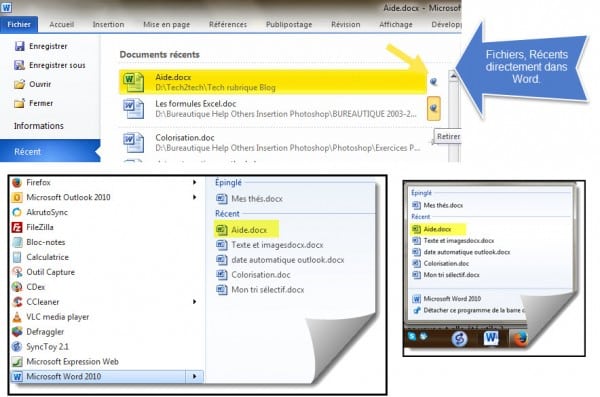
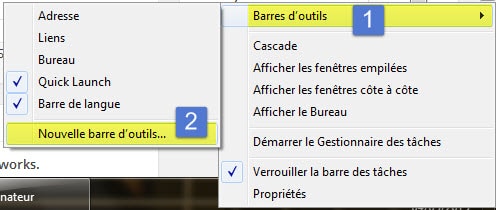
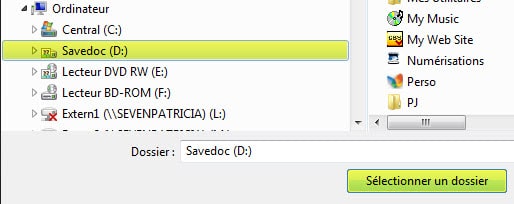
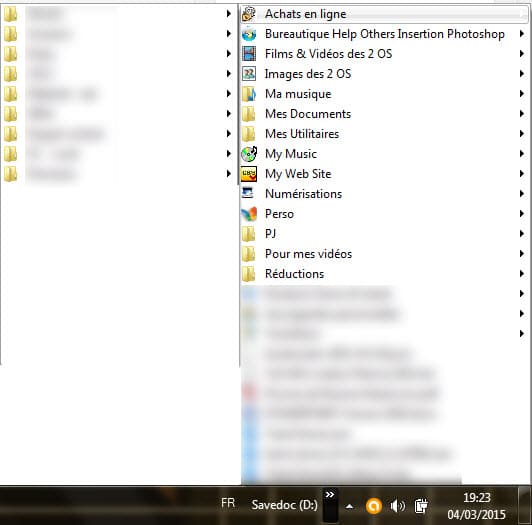
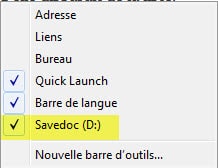


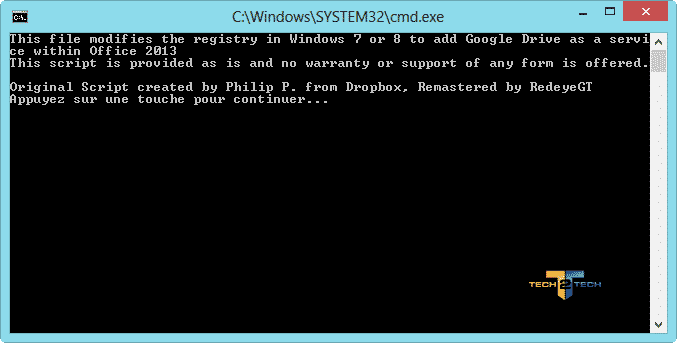
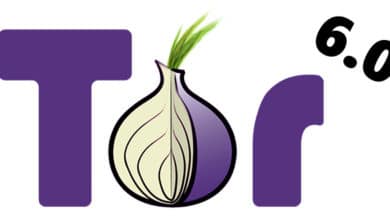
Si je suis la procédure indiquée pour épingler un dossier à la barre des tâches, l’explorateur s’ouvre ensuite systématiquement sur la biliothèque…
*bibliothèque
Peut être n’épinglez vous pas une application mais un dossier ou un fichier. Si c’est bien cela et que vous souhaitez le faire suivez cet article très bien fait : http://www.zebulon.fr/astuces/253-epingler-un-dossier-a-la-barre-des-taches-de-windows-7.html
Et dites moi si cela répond à votre souci.