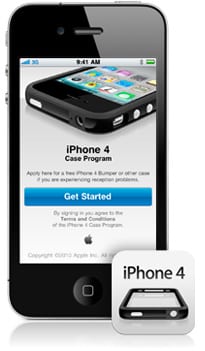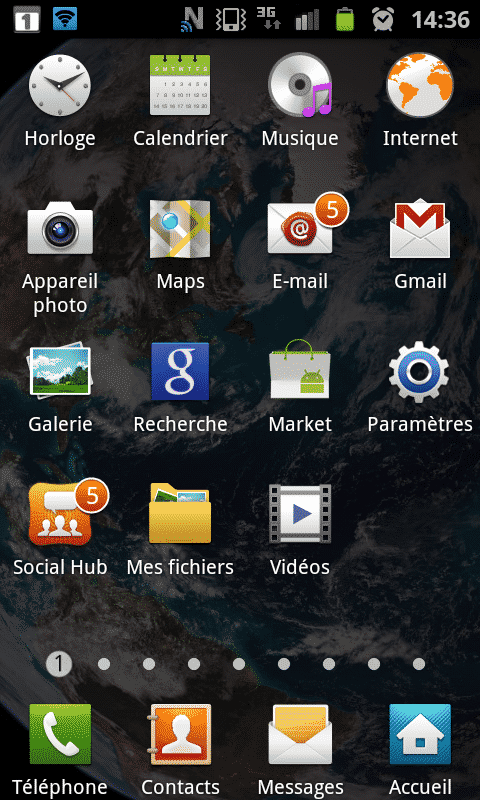Mon dernier Hackintosh ? (sous macOS Monterey et OpenCore)! Build 2022 de A à Z ! [Partie 1]
Vous le savez si vous suivez ma chaîne YouTube et mon blog depuis un moment, je suis un adepte des Hackintosh !
Le Hackintosh est un mot-valise provenant de la contraction de Hack et Macintosh. Mais c’est surtout pour moi l’occasion de me monter une configuration personnalisée pour ma nouvelle machine qui viendra accueillir Windows 11 et macOS sur un double boot.
Avant de commencer à parler de l’installation du Hackintosh en lui-même, on va parler de configuration matérielle. Parce que oui, lorsque l’on a le projet de faire un Hackintosh, la configuration matérielle est très importante.
J’utilise cet ordinateur essentiellement pour faire mes montages vidéos, écrire mes articles, faire tourner quelques VMs, mais aussi pour jouer un peu, bref un peu de tout. Alors oui, ma configuration n’est pas LA configuration ultime qui vous permettra de faire des rendus en quelques secondes et de jouer aux derniers jeux en ultra. Mais elle est aussi en fonction de mon budget, et vous pourrez très bien l’adapter en changeant processeur et carte graphique.
- Voici ma nouvelle configuration :
- Pourquoi cette configuration ?
- Méthode pour faire un Hackintosh
- Les prérequis
- Préparation de la clé USB bootable d’installation
- Création de la clé USB Bootable macOS « Hackintosh »
- Téléchargement d’Open Core
- Les Kexts
- SSDT Time !
- Les Drivers
- Configuration de notre fichier Config.plist
- À la semaine prochaine !
Voici ma nouvelle configuration :
Pourquoi cette configuration ?
Je vais rapidement vous expliquer pourquoi j’ai choisi ces composants.
La carte mère ASUS Prime Z590-P

Dans ma dernière configuration, j’étais déjà partie sur une carte mère ASUS, je n’ai jamais eu de souci avec, encore une fois je fais confiance à ASUS d’autant plus qu’après avoir fouiné un peu partout j’ai trouvé de nombreuses personnes qui ont monté leur Hackintosh avec cette carte mère.
Cette nouvelle carte mère va me permettre de monter en gamme sur plein de sujets, dont la partie réseau ! On passe ici sur du 2.5Gbps !
Plusieurs emplacements M.2 vont me permettre de mettre deux NVMe. L’un pour Windows 11, l’autre pour macOS Monterey. Il y a 3 emplacements, deux en PCIe 3.0 et un en 4.0. Pour profiter du PCIe 4.0 il faudra évidemment coupler à cette carte mère avec un processeur Intel de 11ème génération. Pour le stockage nous aurons également la possibilité d’utiliser les 6 ports SATA 3 pour y attacher tous nos SSD ou disques durs. Vous retrouverez sur cette carte mère également des ports USB Type C 3.2, dont un qui prend en charge jusqu’a 20Gb/s !
Cette carte mère accepte jusqu’à 128Go de mémoire vive, mais je ne devrais pas aller jusque là ! Pour le son cette carte mère est équipée d’un codec audio realtek S1220A.
Et le CPU alors ?

Pour le CPU, même si aujourd’hui il est possible de faire un Ryzentosh (Hackintosh basé sur une architecture AMD), j’ai préféré rester chez Intel. J’ai donc choisi un i7 de 11ème génération puisque la 12ème n’est pas compatible. Mais surtout la 11ème génération devrait permettre de profiter du PCIe 4.0, notamment sur l’un des NVMe. Attention cependant, sur la 11ème génération, si vous souhaitez monter un Hackintosh, il est indispensable d’utilisé une carte graphique. Impossible d’utilise le GPU intégré à votre processeur.
NVMe, que choisir ?
Contrairement à la dernière fois, j’ai mixé les marques pour mes deux NVMe. J’ai choisi un P5 Plus de chez Crucial qui me permettra d’utiliser le PCIe 4.0 de la carte mère ainsi qu’un 970 EVO Plus de chez Samsung. Cela devrait me permettre d’obtenir des vitesses excellentes !
Pour le côté graphique ?

Le choix de la carte graphique fut bien compliqué… En effet, la pénurie ne m’a pas aidé, donc pour ne pas exploser mon budget, je suis parti sur une ASUS 5600XT. Ce n’est pas la dernière carte du moment, mais c’est largement suffisant pour mon besoin. Final Cut, mon logiciel de montage fonctionnera correctement et je pourrais profitez de quelques soirées sur Apex, Sea of Thieves ou encore Counter Strike sans aucun freeze ou lags. (Manque plus qu’à acheter du skill)
Mémoires vives
Je ne parle pas ici de l’excellent livre de Snowden, mais bien de la mémoire vive de mon Hackintosh. Cette fois c’est Corsair qui va m’accompagner sur ce projet et j’ai choisi 2 barrettes de 16Go cadencés à 3200MHz. La carte mère étant équipée de 4 slots, je serais en mesure d’en ajouter plus si nécessaire.
Boitier

J’ai voulu tester un boitier que j’avais lu comment étant exceptionnel… Et je confirme ! C’est clairement la pièce maîtresse de ma config ! Un boitier qui me permettra de profiter d’un silence à toute épreuve ou bien d’un bon gros airflow si vous avez prévu une configuration qui chauffe un peu !
En effet, ce boitier est livré avec deux façades, mais également deux éléments supérieurs qui vous permettront de choisir entre silence ou airflow.
Ce que j’adore sur ce type de boitier, c’est la possibilité de faire un câble de management plus propre que jamais. Il est livré avec 3 ventilateurs beQuiet Pure Wings 2.
En termes de connectique et boutons, nous avons en façade la gestion des ventilateurs (auto ou sélection de vitesse), l’audio (in/out), deux USB 3.0 et surtout un USB-C !
Alimentation

Pour l’alimentation, je suis resté chez beQuiet afin de rester cohérent, même si le boitier SilentBase 802 de chez beQuiet permet de cacher complètement l’alimentation et ses câbles, je suis partie sur une alimentation modulaire, qui permettra d’y connecter seulement les câbles dont nous avons besoin.
Concernant la puissance, je suis parti sur une alimentation de 800W, peut être un peu overkill pour la configuration actuelle, mais on est pas à l’abri que j’ajoute des cartes et disques durs supplémentaires sur cette configuration.
Ventirad (ou pas !) ou Water Cooling ?…

Pour cette nouvelle config, je change un peu, je passe du classique ventirad à un super watercooling AIO ! Le Pure Loop de chez BeQuiet. Ce watercooling All In One permettra un refroidissement sans défaut de votre CPU. Équipé d’un long radiateur et de trois ventilateurs de 120mm, il sera une valeur sûre pour un refroidissement silencieux.
Et maintenant ?
Comme à mon habitude maintenant, je vous ai préparé une petite vidéo de présentation de ma nouvelle configuration, mais également de l’installation du fameux Hackintosh !
Méthode pour faire un Hackintosh
Il existe plusieurs méthodes pour faire un Hackintosh, il y a quelques années, je vous ai montré la méthode via les outils de Tonymacx86 (Unibeast / Multibeast) ou encore la méthode Vanilla avec clover .
Aujourd’hui, on passe toujours par une méthode « vanilla », mais nous ne passerons plus par Clover en tant que bootloader comme j’ai pu le faire ces dernières années, mais par Open Core !
C’est quoi une installation Hackintosh « Vanilla » ?
C’est une installation la plus propre possible, avec les kexts et patch seulement dans la partition EFI, c’est ce qui nous permettra d’avoir une partition système identique ou presque à un vrai macOS. Pour ça j’ai essentiellement utilisé le guide de Dortania disponible sur GitHub.
Glossaire
Si vous souhaitez vous faire un Hackintosh, il va falloir vous faire à quelques nouveaux termes. Nous verrons ici les plus importants.
-
Open Core : Open Core est le bootloader, l’outil qui vous permettra de démarrer sur macOS, mais aussi sur d’autres systèmes si vous choisissez de faire un Hackintosh multiboot (avec macOS + Windows par exemple). Les vrais macs ont un firmware personnalisé qui leur permet de démarrer macOS. Mais dans notre cas, il faudra utiliser un bootloader comme Open Core. Si vous souhaitez pourquoi Open Core plutôt que Clover, vous pouvez trouver la plupart des réponses ici.
Mais pour résumer : Prise en charge de nombreuses versions de macOS, démarrage plus rapide, moins de correctifs, plus stables, meilleure sécurité et j’en passe ! -
Kexts – le mot « kext » est en fait la fusion de KErnel Extension, mais vous pouvez plus simplement considérer les kexts comme des pilotes/drivers pour macOS. Ces fichiers devront être placés sous EFI/OC/Kexts/
Vous pouvez retrouver l’ensemble des Kexts que j’utilise sur ce dépôt.
- Config.plist – c’est le fichier qui dit à Open Core quoi faire. C’est une liste de propriétés au format XML (qui ressemble beaucoup au HTML) et qui constitue l’une des parties les plus importantes de la configuration de votre Hackintosh.
Maintenant que nous avons parlé des termes, attaquons un peu la forme.
Les prérequis
Je vais le répéter souvent, mais faire un Hackintosh n’est pas toujours simple. C’est pourquoi, si l’on veut que cela se passe bien, il va nous falloir quelques prérequis. Cette fois, nous allons préparer notre clé USB bootable via Windows, alors que lors de mon dernier article il était indispensable d’avoir un Mac. Nous utiliserons une autre méthode pour que ce soit accessible au plus grand nombre (et pour gagner un peu de temps).
- Choisir du matérielle adapté et si possible, déjà testé par la communauté.
- Avoir beaucoup de temps devant soit, ne pas avoir peur de tester, réinstaller, retester et chercher. Bref, patience et persévérance seront vos maîtres mots.
- Une clé USB de 16Go minimum (et si possible, une clé rapide)
- Un ordinateur sous Windows et pourquoi pas, votre futur Hackintosh !
- Le fichier d’installation de macOS Monterey Olarila (c’est une image préparée par la team Olarila)
- Balena Etcher pour installer votre clé USB
- Minitool Partition Wizard (Pour monter la partition EFI)
- Explorer++ (Pour nous permettre de naviguer dans la partition EFI)
- SSDTTime pour créer notre DSDT.
- ProperTree pour créer bnotre fichier config.plist
- GenSMBIOS pour la génération du numéro de série et SMBIOS
- OpenCore le bootloader
- et tous les kexts en fonction de votre carte mère / configuration (on en parle un peu plus bas)
Préparation de la clé USB bootable d’installation
Pour préparer la clé USB Bootable, il est en général nécessaire de passer par un mac, c’est souvent problématique puisque justement ce que l’on cherche à faire, c’est de créer notre mac ! C’est pourquoi aujourd’hui je vais vous expliquer comment créer votre clé USB Bootable Hackintosh depuis Windows plutôt que depuis un mac. Si vous préférez connaitre la méthode depuis un Mac, vous pouvez lire mon article d’il y a deux ans ou j’explique ça.
Du coup, pour éviter d’avoir à passer par un mac, on va utiliser un média déjà compilé que vous pouvez télécharger ici. Dans notre cas, nous téléchargerons la dernière version de macOS, soit macOS Monterey.
Si toute fois vous souhaitez créer votre media USB bootable vous trouverez toutes les informations dans ce guide.
Une fois votre version de macOS téléchargé, vous pouvez maintenant lancer la création de votre clé USB Bootable.
Création de la clé USB Bootable macOS « Hackintosh »
Nous avons maintenant tout ce qu’il faut pour créer notre clé USB bootable Hackintosh. Comme dit un peu plus haut, dans le passé je vous ai expliqué comment préparer votre clé depuis un Mac ou une machine virtuelle avec macOS, cette fois, c’est depuis notre PC sous Windows que nous allons le faire. Mais notez qu’il sera également possible de le faire depuis un Mac puisque l’outil que nous allons utiliser (Balena Etcher) est disponible sur PC, Linux et macOS.
Précédemment, vous avez télécharger l’image Vanilla de Monterey, maintenant munissez-vous d’une clé USB de minimum 16Go, une clé rapide et non publicitaire si vous souhaitez que ça fonctionne bien 🙂
Télécharger et installer l’application Balena Etcher, qui va vous permettre de préparer votre clé USB en quelques clics.
Téléchargez Balena EtcherLancer BalenaEtcher et commencer par ajouter le fichier image de macOS Monterey sur l’étape 1.
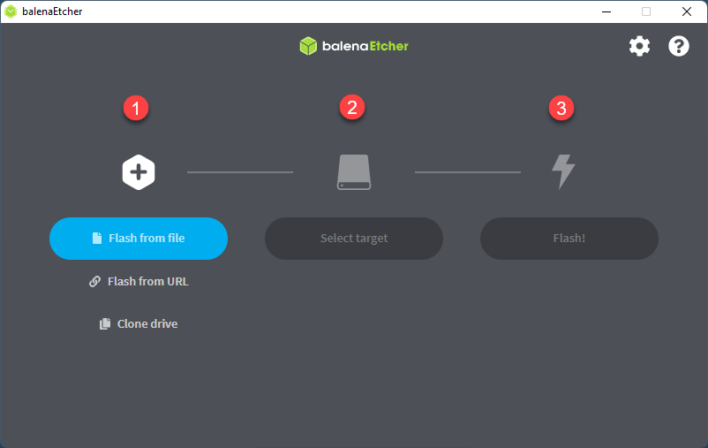
Cliquez sur « Select Target » pour pouvoir sélectionner votre clé USB de 16Go minimum.
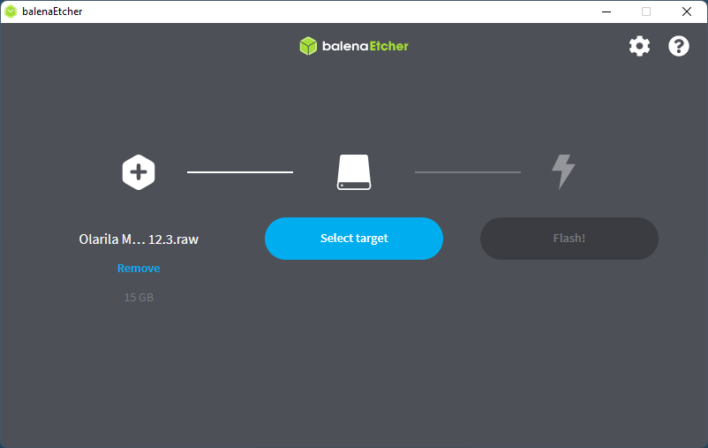
Sélectionner votre clé USB. Attention de bien sélectionner le bon lecteur puis cliquer sur « Select ».
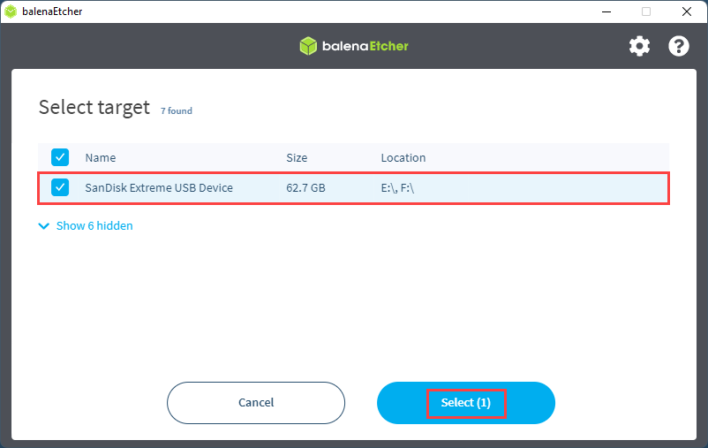
Terminer en cliquant sur « Flash! ».
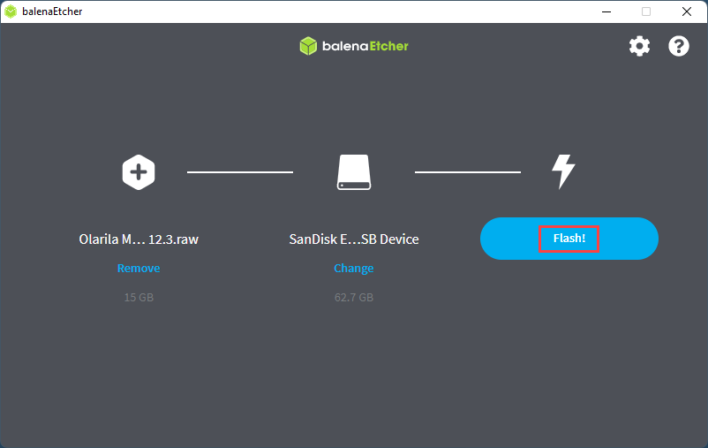
balenaEtcher va flasher votre clé USB et y installer votre image de macOS Monterey. Fermer la fenêtre une fois l’écriture terminée.
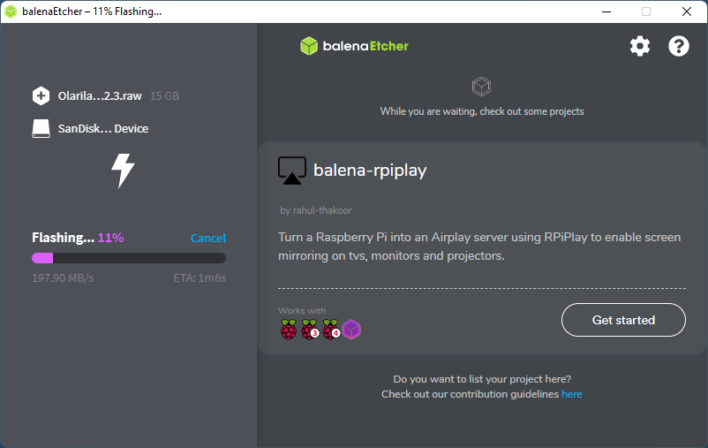
Téléchargement d’Open Core
Il n’est pas possible de faire un Hackintosh sans Bootloader, avant j’utilisai clover, cette fois c’est OpenCore qui nous permettra de démarrer sans encombre notre Hackintosh. Pour commencer, télécharger Open Core.
Télécharger Open CoreUne fois téléchargé, dézippé le contenu de l’archive, puis copier le fichier « Sample.plist » du dossier Docs et copier le dans X64/EFI/OC. Fichier que vous renommerez ensuite « config.plist ».
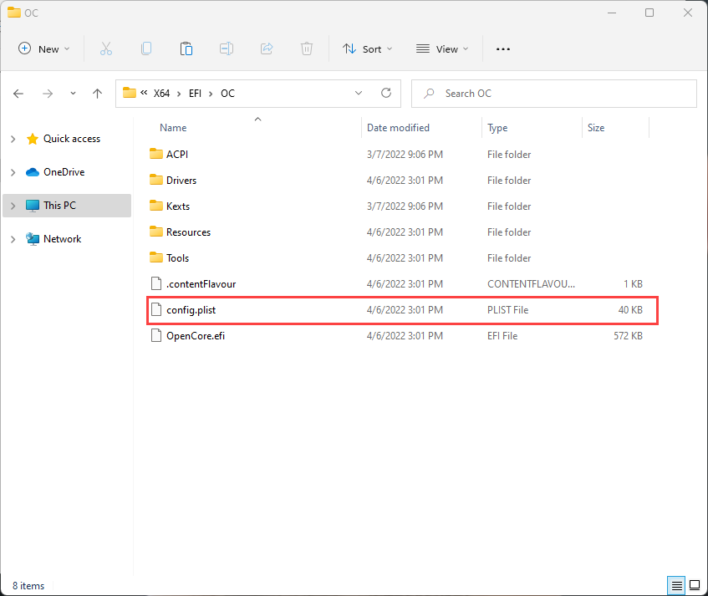
Nous allons maintenant récupérer les Kexts et les ajouter à notre bootloader.
Les Kexts
On va parler ici des kexts, les « pilotes » qui vous permettront d’avoir un Hackintosh avec le plus de choses de fonctionnel et si possible, un Hackintosh avec tout qui fonctionne !
Tous les kexts sont disponibles ici. Mais attention, l’idée ici ce n’est pas de faire n’importe quoi et mettre n’importe quels Kexts sur notre partition de boot.
Télécharger vos KextsMaintenant la plus grosse difficulté réside dans le choix des kexts. Quel pilote intégrer sur notre Hackintosh ? Vous trouverez ci-dessous les Kexts nécessaires pour ma configuration, mais parfois, le moyen le plus simple est de trouver quelqu’un qui a déjà construit un Hackintosh avec votre carte mère pour connaitre les Kexts utilisés.
Et pour ça, je vous conseille de visiter le Reddit Hackintosh qui est une mine d’or en termes d’information sur le Hackintosh.
Dans mon cas, voici les Kexts nécessaires à ma carte mère ASUS Prime Z590-P
- CPU : VirtualSMC.kext & SMCProcessor.kext
- Ethernet : LucyRTL8125Ethernet.kext & RealtekRTL8111.kext
- NVMe : NVMeFix.kext
- USB : USBMap.kext
- Audio : AppleALC.kext
- GPU : Lilu.kext & WhateverGreen.kext
- Mais aussi : RTCMemoryFixup.kext & XHCI-unsupported.kext
On télécharge tout ça depuis le repository et on copie ça dans notre dossier Open Core préparé un peu plus tôt dans le dossier OC\Kexts
SSDT Time !
Le SSDT est une table dans votre ACPI (dans votre firmware/bios) qui décrit les périphériques et comment le système d’exploitation doit interagir avec eux (comme mettre l’ordinateur en veille, le réveiller, changer de GPU, de ports USB ect….) L’ACPI est essentiel pour votre système, d’autant plus que Windows et Linux s’appuient principalement sur l’ACPI, d’ailleurs ces deux systèmes d’exploitation ont une prise en charge complète de l’ACPI. macOS lui a un support limité pour cela puisqu’a la base il est destiné a fonctionner seulement sur du matériel Apple.
Pour créer les fichiers SSDT, nous allons utiliser un outil, disponible sur Windows : SSDTTime
Télécharger SSDTTimeCe programme devra être utilisé sur la machine que vous souhaitez transformer en Hackintosh.
Lancer l’application puis commencer par faire un DUMP DSDT de votre machine en sélectionnant le menu « 8 ».
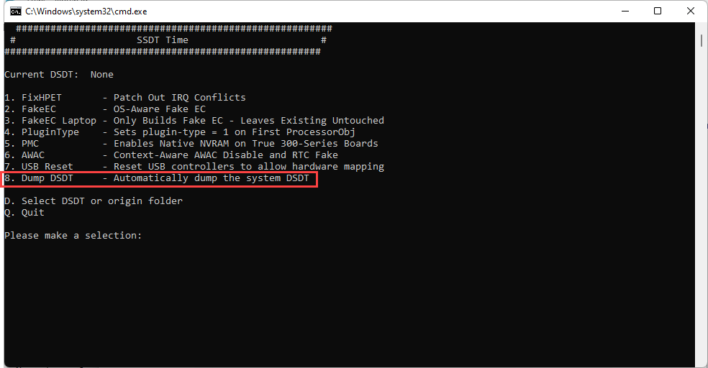
Ensuite nous allons sélectionner ce DSDT depuis l’application en sélectionnant l’option « D ».
Par défaut le fichier DSDT généré précédemment est disponible dans le dossier « Results » de l’application SSDTTime. Glisser simplement ce fichier dans SSDTTime lorsque c’est demandé.
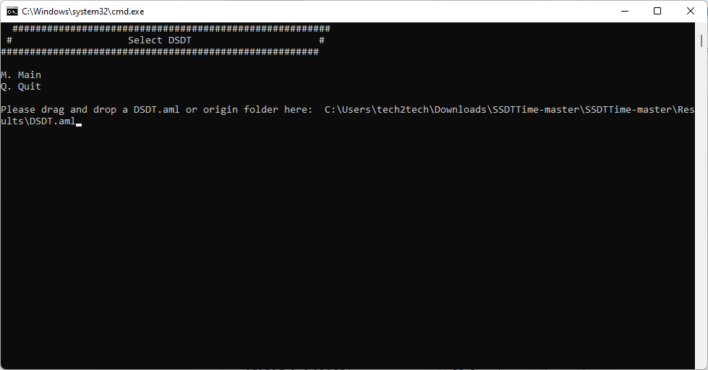
Votre DSDT étant maintenant chargé, nous allons pouvoir générer nos fichiers SSDT. Tous ne sont pas forcément utiles, cela dépend de votre configuration. Dans mon cas, nous allons avoir besoin des éléments suivants :
2. FakeEC
4. PluginType
6. AWAC
7. USB Reset
Une fois que vous avez généré vos fichiers DSDT, copier les fichiers *.AML dans le dossier OC/ACPI d’Open Core. Voici une idée de ce que cela peut donner dans mon cas :
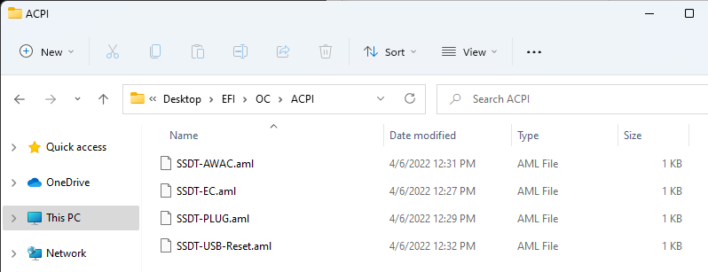
Les Drivers
Si vous regardez bien dans le dossier Open Core, vous trouverez un dossier « Drivers », dans celui-ci il y a de nombreux fichiers « efi », mais dans notre cas, seuls les fichiers suivants seront utiles :
- OpenCanopy.efi
- OpenHfsPlus.efi
- OpenRuntime.efi
Vous pouvez donc supprimer les autres fichiers de ce dossier.
Configuration de notre fichier Config.plist
On arrive ici à la partie la moindre drôle, la configuration du fichier « Config.plist ». Comme expliqué au début de cet article, c’est le fichier qui dit à Open Core quoi faire. C’est une liste de propriétés au format XML (qui ressemble beaucoup au HTML) et qui constitue l’une des parties les plus importantes de la configuration de votre Hackintosh. Je vais ici décrire les modifications effectuer sur mon fichier config.plist
Modification du fichier config.plist
Il est possible d’utiliser un simple éditeur de texte pour modifier votre fichier config.plist, mais il est aussi possible d’utiliser un éditeur graphique ce qui est beaucoup plus simple, notamment lorsque l’on débute dans le monde du Hackintosh. Depuis Windows, je vous conseille ProperTree
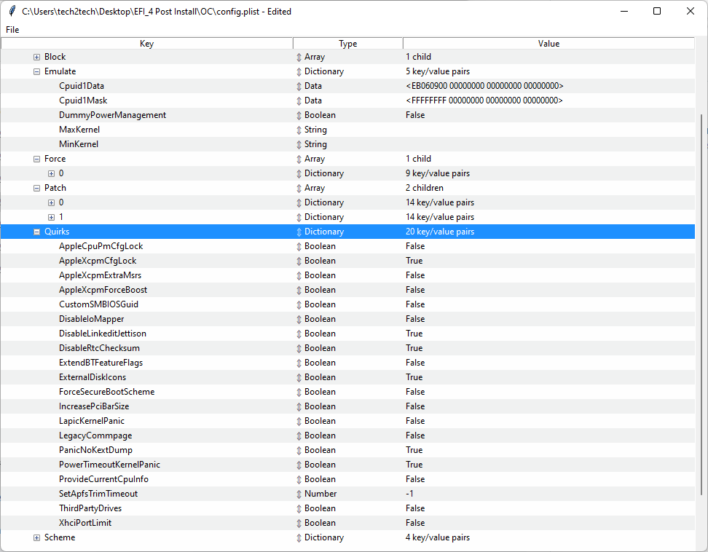
Propertree vous permettra d’éditer votre fichier config.plist, mais il va aussi permettre de peupler la configuration des Kexts et SSDT précédemment intégré à notre dossier OpenCore directement.
Pour cela, depuis ProperTree, charger votre fichier config.plist puis sélectionner « OC Snapshot » depuis le menu.
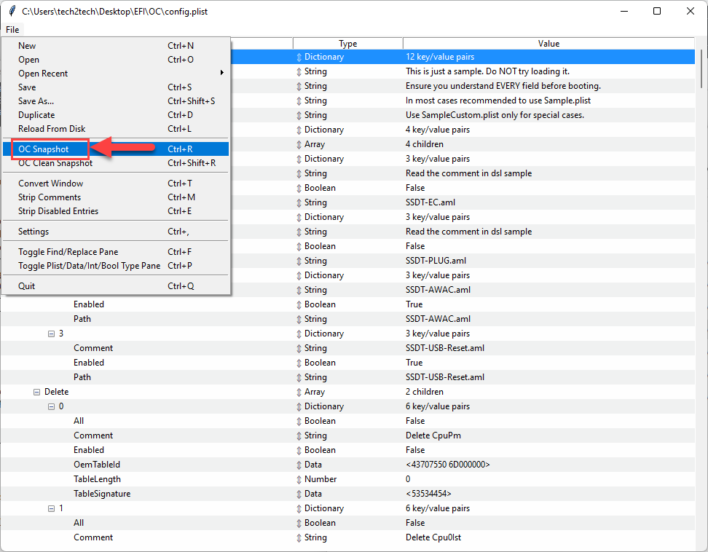
Ici vous serez invité à sélectionner votre dossier « OC » (celui ou vous avez mis vos kexts et compagnie). Ainsi, vos Kexts et SSDT seront automatiquement ajoutés.
Pour le reste, il y a pas mal d’autres points à modifier dans votre config.plist. Je me suis basé sur le guide Dortania, mais vous pouvez aussi télécharger mon EFI si nécessaire.
CPUID
Notre CPUi de 11ème génération n’étant pas compatible et inconnu de macOS, nous allons devoir faire croire à macOS que nous avons un autre CPU. Pour cela, direction « Kernel > Emulate » et ajouter les valeurs suivantes :
Cpuid1Data: EB 06 09 00 00 00 00 00 00 00 00 00 00 00 00 00
Cpuid1Mask: FF FF FF FF 00 00 00 00 00 00 00 00 00 00 00 00
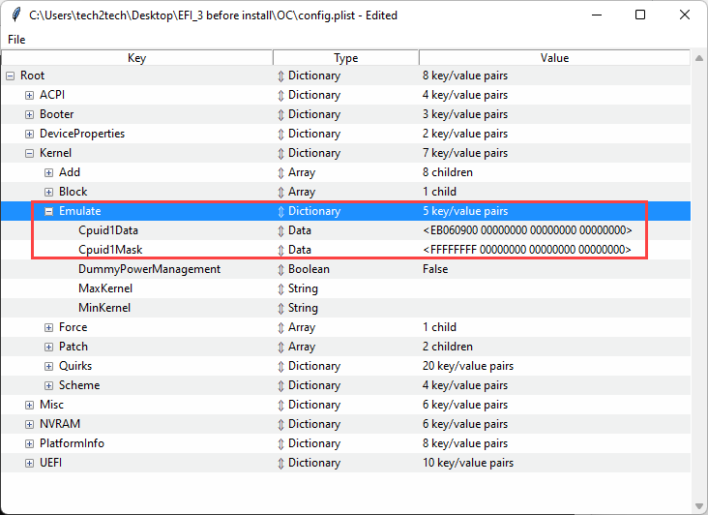
NVRAM
Dans la section NVRAM nous allons pouvoir ajouter les variables de boot. Ca se passe Nous ajouterons les variables suivantes :
- -v : Cela nous permettra de passer en mode verbose afin de savoir ce qui se passe lors de l’installation et de pouvoir facilement diagnostiquer un problème.
- debug=0x100 : Cela permet de ne pas avoir de redémarrage en cas de Kernel Panic. Toujours dans l’idée de pouvoir facilement comprendre pourquoi la machine à fait un Kernal Panic.
- keepsysm=1 : Il s’agit d’un paramètre associé à debug=0x100 qui indique au système d’exploitation d’afficher également les symboles lors d’une panique du noyau. L’idée est d’avoir le plus d’info possible lors d’un crash
- agdpmod=pikera : Evite l’écran noir après le boot, il est recommander sur les Radeon series 5000 (et c’est mon cas)
Nous ajouterons ici également « fr:1 » à la variable « prev-lang:kbd » afin de lancer l’installation en Français avec le clavier en Azerty.
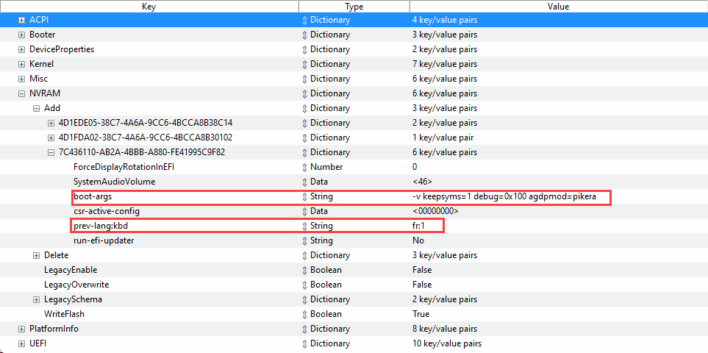
PlateformInfo
Ici nous allons pouvoir ajouter notre SMBIOS ainsi que le numéro de série de notre « faux mac ».
Le SMBIOS est plus qu’une simple correspondance de CPU. De nombreuses choses peuvent affecter le fonctionnement de votre machine, car votre SMBIOS détermine la gestion de l’alimentation du processeur, les profils GPU, les cartes USB et bien plus encore. Dans mon cas, puisque je suis sur un Processeur de 11th génération, et que celui ci ne supporte pas l’IGPU sous Hackintosh, nous allons devoir donc choisir le modèle iMacPro1,1.
Télécharger GenSMBIOS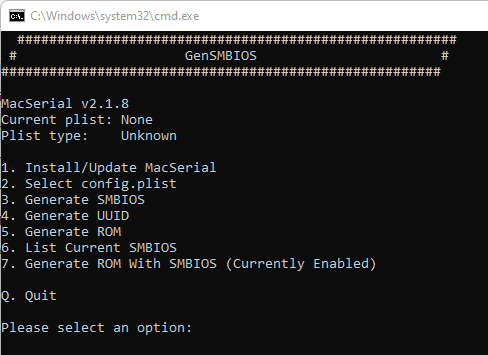
Sélectionner l’option 1, puis 2 pour sélectionner votre fichier config.plist.
Une fois sélectionner, choisissez l’option 3 pour générer et intégrer automatiquement les informations de vos SMBIOS dans votre fichier config.plist.
Ici vous serez invité à entrer le type de SMBIOS que vous souhaitez émuler.
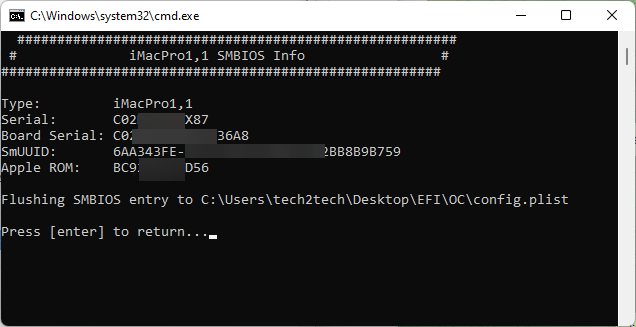
Ce qui vous permettra de générer un numéro de série, Board Serial, SmUUID et AppleRom directement dans votre fichier config.plist.
À la semaine prochaine !
Voilà ! Votre clé USB bootable pour Hackintosh est maintenant prête à l’utilisation. La semaine prochaine, nous verrons comment préparer la carte mère avant l’installation du hackintintosh, mais également comment installer un Hackintosh à l’aide de notre Clé USB bootable fraichement créée.
En attendant, portez-vous bien !