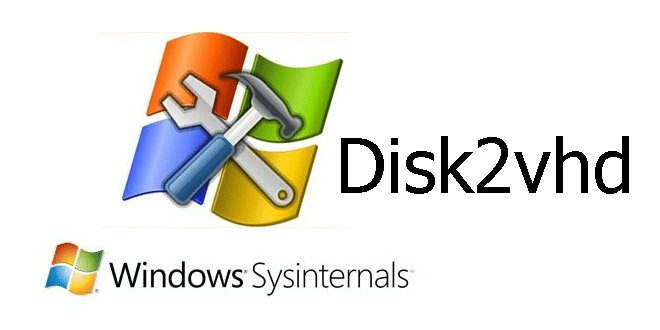
Je vais vous faire découvrir un outil que vous ne connaissez peut-être pas, tout comme moi il y a encore peu de temps! Cet outil est Disk2vhd, de la suite bien connue « SysInternals ». Cet utilitaire permet de transformer une machine physique en machine virtuelle, ce qui peut s’avérer très pratique!!
J’ai personnellement utilisé cet outil lors d’une migration de serveur. Dans une PME, je devais remplacer le serveur physique, unique serveur de la société (sous Server 2003), par un serveur neuf en modifiant l’infrastructure pour passer sur deux VM (Hyper-V, Server 2012). La contrainte était d’arrêter le serveur le moins de temps possible.
J’ai donc utilisé cet outil, Disk2vhd, afin de réaliser une copie du serveur physique, et de le virtualiser sous Hyper-V.
Plusieurs avantages à cela :
- On peut, en cas de problème, laisser les utilisateurs travailler sur le serveur actuel
- Les utilisateurs continuent de pouvoir s’authentifier sur le domaine, imprimer, etc
- On travail hors serveur, et donc on n’affecte pas les performances pour les utilisateurs
Par contre, il faut penser à restreindre l’accès aux données, puisqu’à partir du moment de la copie du serveur, on ne doit plus permettre de modification de ces données (dans mon cas j’ai simplement départagé les partages).
Disk2vhd : Installation
Vous pourrez le télécharger ici : https://technet.microsoft.com/en-us/library/ee656415.aspx
Le but est de le lancer sur le serveur qu’on souhaite « dumper », afin qu’il génère son équivalent en fichier vhd, bien connu de ceux qui ont déjà mis en place des machines virtuelles Hyper-V!
Disk2vhd : Utilisation
Lancez donc l’utilitaire sur le serveur à migrer.
Choisissez les partitions à inclure dans cette récupération. Il vous faut bien entendu récupérer la partition système, et éventuellement d’autres si vous le souhaitez (d’ailleurs ne pas récupérer provoquera des erreurs au démarrage de la vm sur le système de fichier mais sans conséquences pour ce qu’on veut faire ici).
L’utilitaire utilise la technologie VSS, donc vous pouvez le lancer sur le serveur en production. Dans mon cas, les utilisateurs n’ont pas constatés de ralentissements. Pour que ce soit moins ralenti, il conviendra de placer le vhd généré sur un autre serveur à travers un lecteur réseau par exemple.
Ensuite, nous allons nous placer sur notre nouveau serveur physique et créer une nouvelle machine virtuelle à partir de ce fichier vhd :
Choisissez la génération 1 de VM Hyper-V car il s’agit d’un Windows Server 2003 :
Affectez la mémoire que vous voulez, la config réseau, puis on lui dit d’utiliser comme disque dur virtuel le fichier vhd(x) généré par notre utilitaire Disk2vhd :
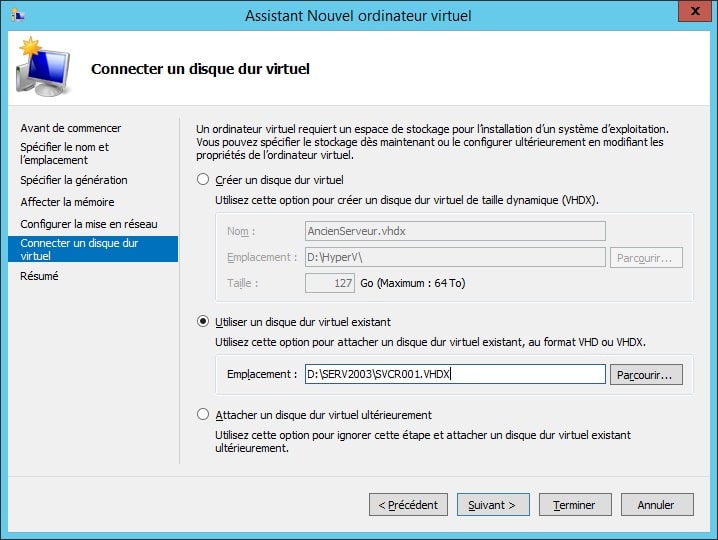
Étape importante : Il va falloir, avant de démarrer votre VM fraichement créée, changer ses paramètres réseau. Il faut désinstaller la carte réseau précédemment attribuer, dans les paramètres de la VM Hyper-V. Ensuite, tout en haut de la liste du matériel à gauche, vous avez « Ajouter un matériel ».
Ajoutez une « carte réseau héritée », car Windows 2003 dans la VM ne sait pas gérer une carte réseau dans le système hôte. Attribuez à cette carte réseau héritée le commutateur réseau virtuel que vous voulez et validez.
Vous pouvez démarrer votre VM!! Si tout a bien fonctionné, votre OS Windows Server 2003 démarre. J’ai rencontré quelques soucis provocants des lenteurs, mais qui sont simples à corriger (services qui cherchaient une connexion inexistante, antivirus largué qui consommait toutes les ressources, etc). Mais tout ceci sera facilement contourné.
Vous constatez donc que c’est très simple de virtualiser une machine, et que ca peut se révéler particulièrement utile lors de migrations!

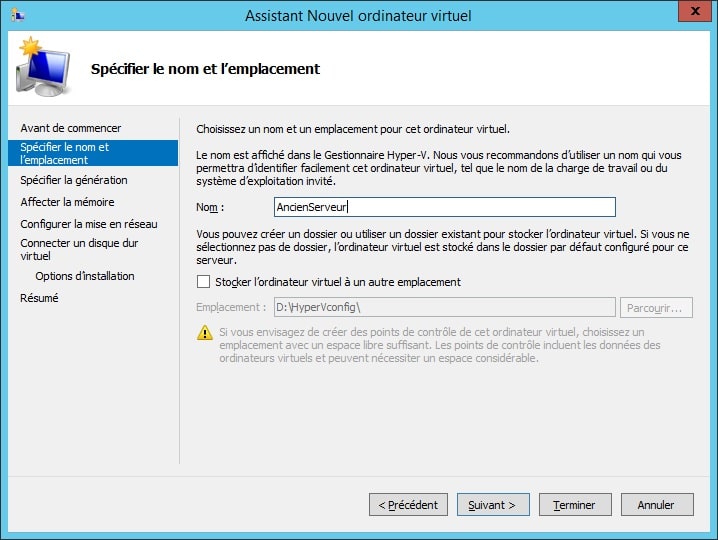
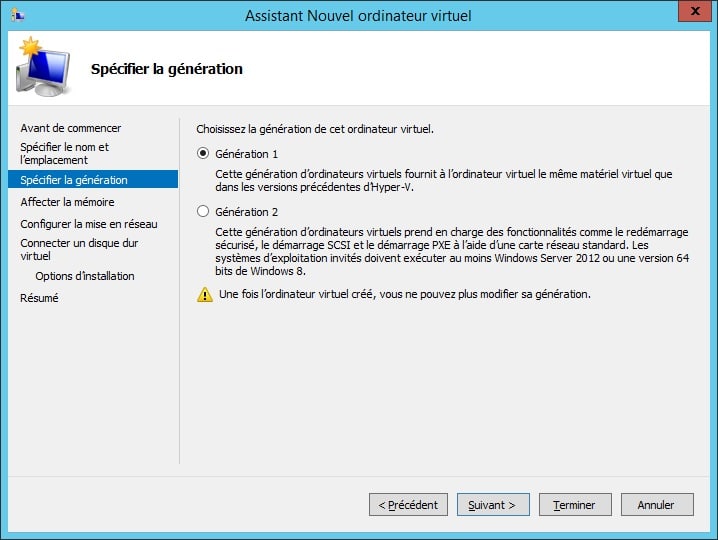
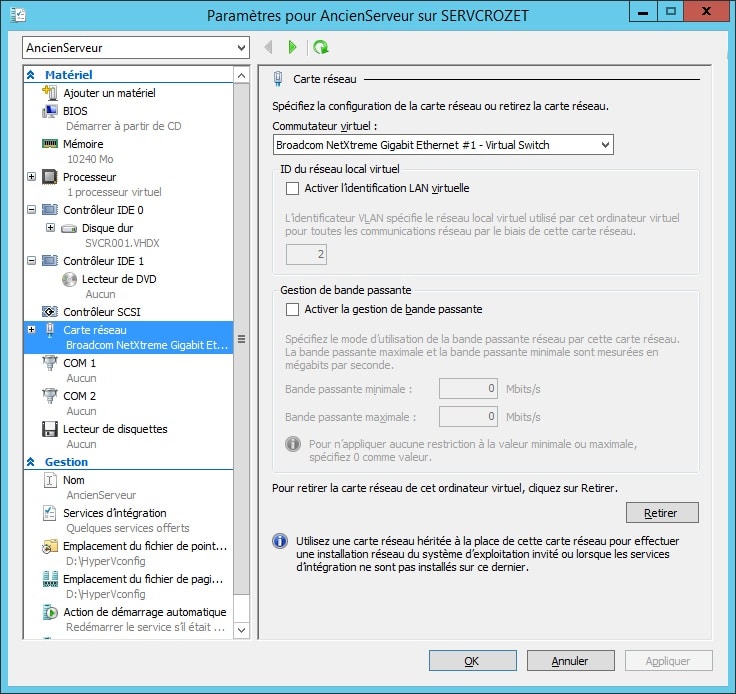


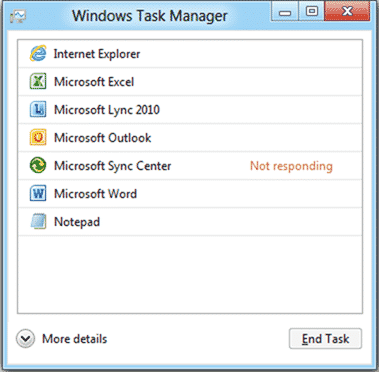

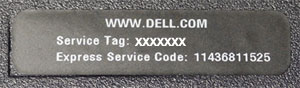

super article, merci
Merci j’ai déjà utilisé plusieurs fois Disk2VHD mais sur mon disque actuel il ne veut pas le virtualiser… Disk2VHD se lance, il progresse il va au bout, mais je n’ai jamais de message m’indiquant qu’il a fini… je peux attendre cela ne change rien… Je patauge… Merci.