Windows 10 : Bloquer une ou plusieurs mises à jour spécifiques

Depuis Windows 10, il n’est plus possible de choisir les mises à jour que nous souhaitons installer. Les mises à jour sont maintenant toutes obligatoires. Celles-ci seront déployées à diverses fréquences selon le canal de Windows Update choisi par l’utilisateur.
De cette façon, Microsoft souhaite sécuriser un maximum Windows 10. Si d’un point de vue sécurité la volonté est louable, le fait d’imposer la mise à jour d’un système aux utilisateurs peut poser certains problèmes, notamment de dysfonctionnement dans le cas de l’installation de nouveaux pilotes qui peuvent rendre instable le fonctionnement d’un PC.
Pour couper court à cet « update-gate » la firme propose un outil. Microsoft Windows 10 Update Blocker, permet de bloquer des mises à jour du système qui vous poserait problème.
Il est bon de noter cependant qu’il est possible de différer les mises à jour Windows sur les versions Professionnel et Enterprise de Windows 10. (Depuis les options avancées de Windows Update)
Cependant, ce n’est pas pas possible sur la version familiale de Windows 10 (Hormis en effectuant une bidouille et en désactivant le service Windows Update). Donc en cas de pépin, Microsoft Windows 10 Update Blocker peux vous permettre de vous dépanner.
Microsoft Windows 10 Update Blocker – Afficher ou masquer les mises à jourL’outil n’est pas aussi simple que l’on le voudrait, c’est pourquoi nous verrons dans cet article comment bloquer une mise à jour Windows à l’aide de Microsoft Windows 10 Update Blocker, que ce soit une mise à jour de pilote ou une mise à jour de sécurité.
Consulter l’historique des mises à jour
Dans un premier temps, pour savoir si c’est bien une mise à jour qui fait planter votre ordinateur ou qui rend instable l’ordinateur, il peut être bon de consulter l’historique des mises à jour Windows Update.
Pour cela, depuis la barre de recherche présente dans le menu démarrer, taper « Consulter les mises à jour« , cliquez ensuite sur le menu correspondant.
Ainsi, vous pourrez trouver ici toutes les mises à jour appliquées au système
Désinstaller un pilote
La mise à jour de pilotes peut être particulièrement problématique. Si vous restaurez un pilote ou installer un autre vous-même, Windows Update continuera télécharger et d’installer ce pilote spécifique à plusieurs reprises, en écrasant votre pilote préféré.
Vous pouvez cependant utiliser l’outil de Microsoft pour bloquer la mise à jour sur ce pilote spécifique. Pour cela, il est nécessaire de désinstaller le pilote fourni par Microsoft pour ensuite utiliser le bloqueur de mise à jour.
Pour désinstaller un pilote, effectuez un clic droit sur le bouton Démarrer dans le coin inférieur gauche de votre écran ou effectuez le raccourci Windows + X et sélectionnez Gestionnaire de périphériques pour lancer le Gestionnaire de périphériques. Recherchez le périphérique que vous souhaitez désinstaller, cliquez-droit dessus et sélectionnez Désinstaller.
Cochez l’option « Supprimer le pilote pour ce périphérique » et cliquez sur OK.
Windows désinstallera le périphérique et supprimera le pilote téléchargé à partir de Windows Update. Vous pourrez alors utiliser votre pilote préféré et peut être un pilote plus récent.
Désactiver le téléchargement automatique des pilotes à partir de Windows Update
Heureusement, concernant le matériel, il y a encore l’option qui permet de ne pas installer les pilotes de périphériques via Windows Update.
Pour accéder à cette option, ouvrez le Panneau de configuration en cliquant droit sur le bouton Démarrer, puis sélectionnez Panneau de configuration.
Depuis le panneau de configuration cliquez sur Système et sécurité> Système> Paramètres système avancés. Cliquez sur l’onglet Matériel, cliquez sur Paramètres d’installation de l’appareil.
Sélectionnez alors l’option « Non, je préfère choisir manuellement » et « Ne jamais installer de pilote depuis Windows Update. »
Désinstaller une mise à jour
Pour désinstaller une mise à jour, cela ne change pas des versions précédentes de Windows. Effectuez un clic droit sur le bouton Démarrer dans le coin inférieur gauche de votre écran ou effectuez le raccourci Windows + X et sélectionnez « Programmes et fonctionnalités« . Depuis cette fenêtre, cliquez sur « Afficher les mises à jour installées« .
Vous devriez retrouver toutes les mises à jour installées. Cliquez sur celle qui vous semble poser problème et cliquez sur « Désinstaller ».
Attention, maintenant, il est nécessaire d’utiliser l’outil de Microsoft pour que cette mise à jour ne se lance plus. Si vous en restez là, la mise à jour se relancera.
Bloquer une mise à jour Windows Update
C’est maintenant que nous avons besoin de l’outil de Microsoft. Télécharger-le et exécutez-le.
Microsoft Windows 10 Update Blocker – Afficher ou masquer les mises à jourCliquez sur Suivant.
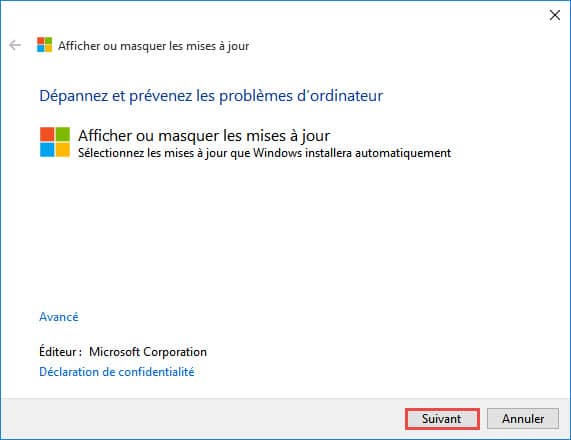
Si vous souhaitez masquer une mise à jour, soit bloquer une mise à jour, cliquez sur « Masquer les mises à jour« .
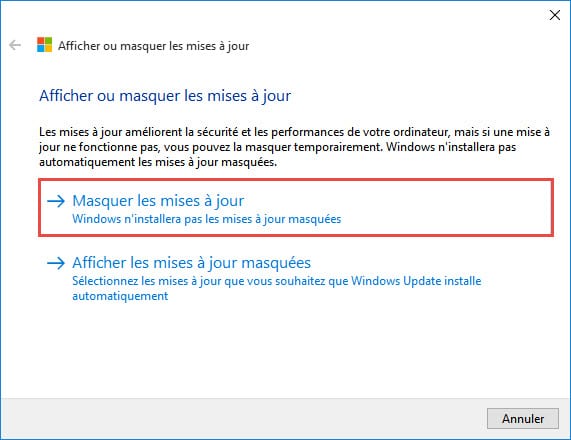
Vous pouvez ici sélectionner une ou plusieurs mises à jour à bloquer. Sélectionnez-les puis cliquez sur Suivant.
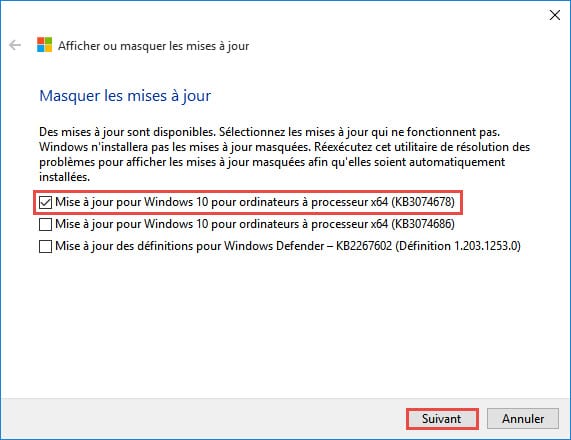
Après quelques secondes ou minutes suivant le nombre de mises à jour que vous avez sélectionnées. Vous aurez un récapitulatif des actions menées par l’outil. Cliquez sur Fermer.
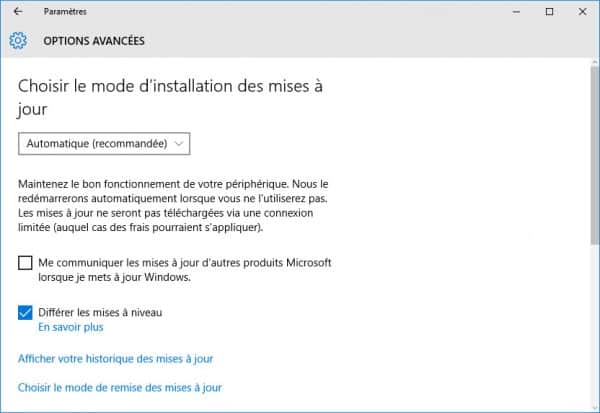
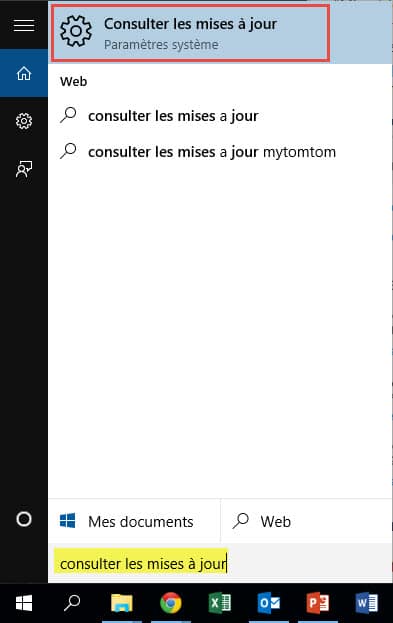
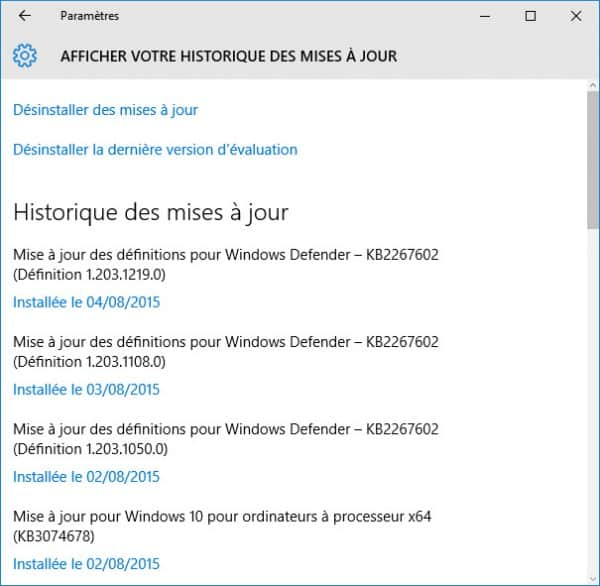
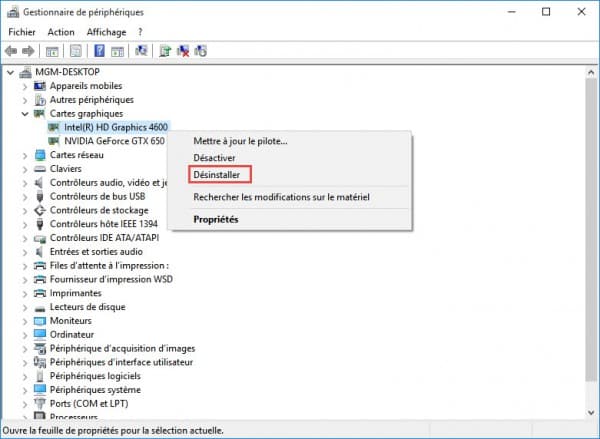


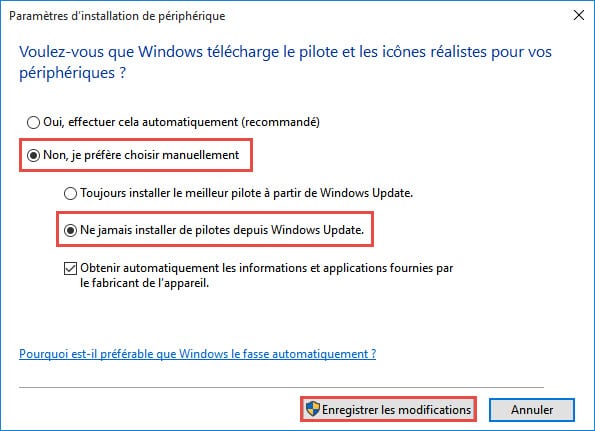
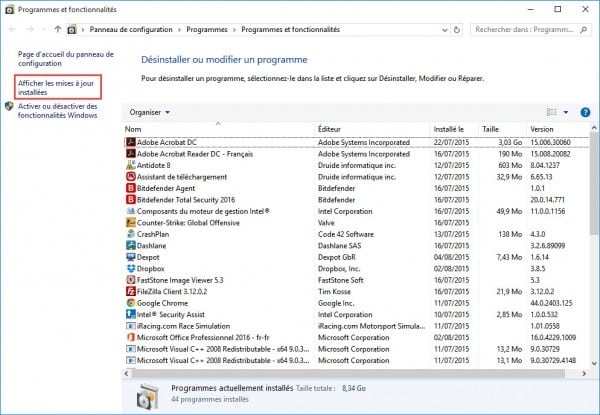
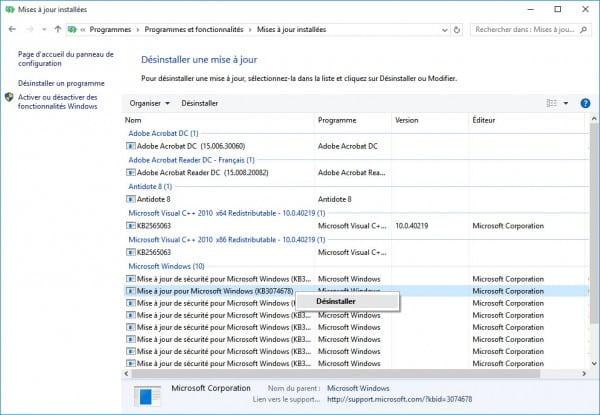
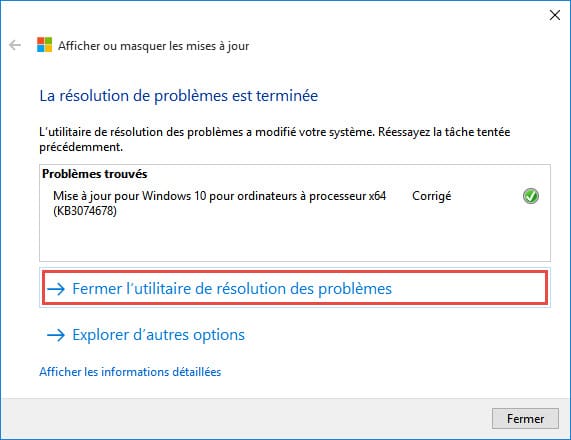
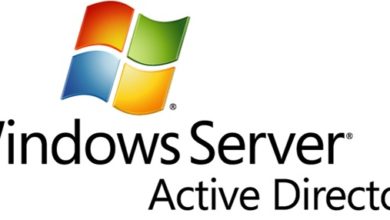
très bon article
MERCI ! Super bien expliqué !
Bonjour,
j’ai une mise à jour qui veux pas se telecharger et bloque les autres mises à jour
en utilisant l’outil windows update pour windows 10 il voit pas cette mise à jour du coup impossible de la masquer
comment faire SVP?
merci
Merci ! Cependant ça ne fonctionne pas avec le pilote graphique HD d’Intel : la plus récente version est incompatible avec mon contexte (problème de résolution pour un périphérique d’affichage). Cependant, malgré un retour à l’ancien pilote, Windows le reconnait et réinstalle ce nouveau pilote que je ne veux pas et qui m’empêche de travailller. Ainsi, peu importe la solution montrée ci-haut, je suis encore obligé de complètement désactiver Windows Update.
Merci ! Cependant ça ne fonctionne pas avec le pilote graphique HD d’Intel (la plus récente version est incompatible avec mon contexte et je tente d’en bloquer l’installation – problème de résolution pour un périphérique d’affichage) : un retour à l’ancien pilote se fait détecter par Windows Update, et ce nouveau pilote que je ne veux pas car il m’empêche de travailler se réinstalle. Ainsi, peu importe la solution montrée ci-haut, je suis encore obligé de complètement désactiver Windows Update.