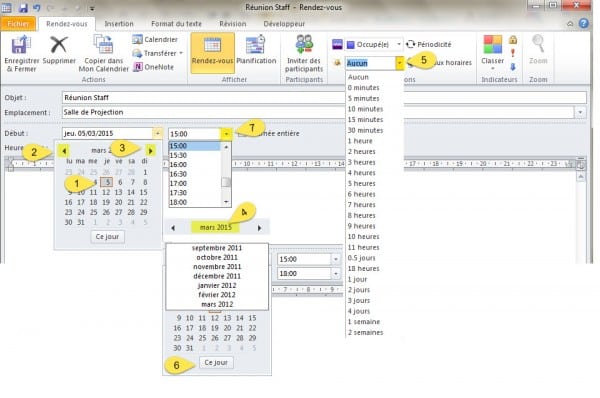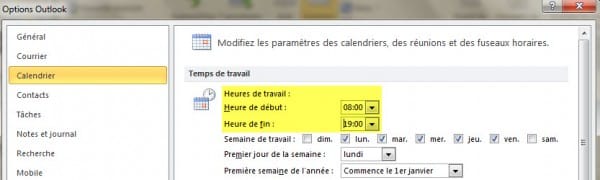Fixer un rendez-vous sans se déplacer dans son calendrier, sans dérouler le sélecteur des dates ou celui des heures, et parfois, sans pour autant connaitre la jour exact de la semaine est possible.
Grâce à la date automatique, qui convertit le texte dès votre sortie de la zone de saisie, par un clic de souris ou par la touche Tab, en date ou en heures suivant ce que vous lui avez indiqué.
Attention il vous faudra tout de même mettre les accents !
Affichons rapidement le calendrier pour y noter un nouveau rendez-vous grâce à la touche : CTRL + 2
CTRL + 1 Module courrier uniquement
CTRL + 3 Contacts
CTRL + 4 Tâches
CTRL + 5 Notes
CTRL + 6 Affichage de tous les dossiers
CTRL + 7 Raccourcis
CTRL + 8 Journal
Créer un rendez-vous.
Il existe plusieurs manières de créer un rendez-vous sur Outlook :
- Dans Calendrier, dans le groupe Nouveau de l’onglet Accueil, cliquez sur Nouveau rendez-vous ;
- Effectuez un clic avec le bouton droit de la souris sur un bloc horaire dans votre calendrier et cliquez sur Nouveau rendez-vous ;
- Effectuez un double clic sur une zone vide quelconque dans la grille du calendrier ;
- Depuis n’importe quel dossier Outlook, appuyez sur Ctrl+Maj+A.
Petit rappel sur l’interface rendez-vous.
- La date du jour encadrée en rouge.
- Accéder au mois précédent.
- Accéder au mois suivant.
- Défilement des mois et de leurs années, précédentes ou suivantes. (pointer sur le nom du mois et son année, maintenez enfoncé tout en glissant la souris hors de la zone.)
- Rappel du rendez-vous par défaut 15 min avant vous pouvez aller jusqu’à 15 jours avant.
- Revenir à la date du jour.
- L’heure de début de rendez vous et de fin de rendez-vous dessous.
A compléter évidemment « l’objet » de votre rendez-vous.
« L’emplacement » est non obligatoire. Sachez toutefois, qu’au fur et à mesure que vous remplissez cette zone, se construit une liste mémorisée des emplacements. Liste que vous pourrez dérouler et dans laquelle vous pourrez choisir l’emplacement adéquat sans avoir besoin de le saisir à nouveau. Cela peut être une ville, une salle de réunion, le siège d’une société, tout lieu où vous allez fréquemment…
Écriture naturelle.
Vous pouvez donc utiliser l’écriture naturelle afin de ne pas avoir à dérouler le sélecteur de date ou celui de l’heure. Il est évident que pour certaines expressions il faut créer le rendez-vous dans le bloc horaire du jour. Voici donc quelques exemple que date automatique peut convertir lorsque vous saisissez comme vous parlez.
Pour les dates :
Exemple : le 15 déc = mardi 15/12/2015
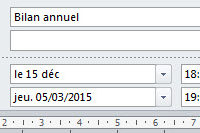
| 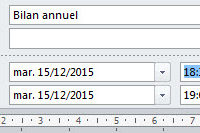
|
Vous pouvez écrire simplement en tenant compte des exemples ci-dessous et le logiciel transformera en date.
24 = le 24 du mois en cours ;
Le 4 sep = le 4 du mois demandé pour l’année en cours ;
(Dans notre exemple, sauf pour janvier à février donnera le 4 septembre de l’année 2016 ce qui est normal puisque la date est passée).
Mercredi avant Noël ; Lundi après Nouvel an ;
15 déc = 15/12/de l’année en cours ;
3 j = rdv dans 3 jours après la date affichée dans le sélecteur ;
3 mois = rdv 3 mois après la date affichée dans le sélecteur ;
3 semaines – 3 ans ;
2016 = si l’on est le 4 février 2015, donne 4 février 2016 ;
Ce jeudi = si nous sommes le mercredi 4 février 2015 il donnera le jeudi 5 février 2015 ;
Jeudi dans une semaine = à le 12 février 2015 ;
Le troisième jeudi du mois = le 19 février 2015 ;
2 semaines ou deux semaines = rendez-vous 2 semaines après le jour en cours ;
2 jours = dans deux jours ;
Prochaine semaine = si l’on est un vendredi, vendredi de la semaine suivante ;
Mardi en huit = le mardi dans 8 jours ;
Semaine dernière = 8 jours avant la date du jour ;
Hier ; Aujourd’hui ; Après 10 jours ;
1 mois aujourd’hui = si l’on est le 4 mars il indique le 4 avril de l’année en cours même si l’on n’est pas placé sur la date du jour lors de la création du rendez-vous:
1 mois = si l’on est le 4 mars il indique le 4 avril de l’année en cours à condition d’être placé sur la date du jour lors de la création du rendez-vous:
Début sep = 01/09 de l’année en cours ;
Fin sep = 30/09 de l’année en cours .
Pour les heures :
Aujourd’hui = la première heure du matin dans vos paramètres dans les options du calendrier sur les heures de travail. (par exemple : début 8 h00 fin 19 h00).
Minuit = 00:00 ; Midi = 12:00 ;
Maintenant = Heure Système Ordinateur ;
Douze heures 15 = 12 :15 ;
J’avoue que là ce n’est pas vraiment un très grand gain de temps ! 🙂
Pour les fériés :
Saint valentin = 14 /02 année en cours ou suivante si la date est dépassée.
Fête du travail = 1er mai année en cours ou suivante si la date est dépassée.
Fête nationale = 14/07 année en cours ou suivante si la date est dépassée.
Toussaint = 1er novembre année en cours ou suivante si la date est dépassée.
Assomption = 15/8 année en cours ou suivante si la date est dépassée.
Jour de l’an = 01/01 évidemment l’année suivante sinon c’est qu’on est le 1er de l’an 😉
Date automatique est un « petit bonus Microsoft » qui peut-être un bon moyen de gagner du temps car par exemple deux jours avant Noël il faut pas mal se déplacer pour y accéder pour ne donner que cet exemple.