Windows Server 2016 : Installation d’un routeur virtuel pour votre LAB

En général, en entreprise, on utilise des routeurs physiques, tels que du cisco, hpe ou autres. Mais il peut être intéressant, notamment pour un lab ou pour faire des tests de créer rapidement un routeur virtuel. Ainsi il nous sera possible de connecter plusieurs réseaux entre eux et simuler de grands environnements.
Dans cet article nous verrons comment installer un routeur virtuel et interconnecter deux réseaux entre eux avec un rôle intégré à Windows Server 2016 (fonctionne également avec les versions antérieures de Windows Server). L’idée ici, est de pouvoir partager ma connexion internet avec mon lab virtuel qui est sur un réseau virtuel et séparé.
Évidemment, il est nécessaire d’avoir au moins deux cartes réseau pour effectuer du routage. Nous allons prendre un exemple très simple, vous pouvez trouver un shéma après la vidéo ci dessous.
Démonstration en vidéo
Le contexte
J’ai un environnement virtuel, mon lab virtuel sur le réseau « 192.168.2.x », c’est un réseau privé virtuel, sans internet. Nous allons créer une passerelle avec le service de routage pour lui donner accès à internet à travers mon réseau maison en « 192.168.1.x ».
Voici un schéma peut-être un peu plus parlant :
Sur la machine sous Windows Server 2016, que nous appellerons ZBGW01 (pour Zerobug Gateway), il est donc nécessaire d’avoir deux cartes réseau, l’une connectée au réseau 192.168.1.x, l’autre connecté au réseau « 192.168.2.x ».
Voilà, maintenant que nous avons posé les bases, passons à la pratique.
Prérequis :
Pour l’installation du rôle , les prérequis sont les mêmes que pour l’installation de Windows Serveur 2016.
- CPU : Minimum: 1.4 GHz 64-bit
- Mémoire vive : 2048Mo (512Mo en version core)
- 32Go d’espace disque
- Deux cartes réseau
Avant de commencer :
Il est nécessaire de configurer vos cartes réseau, sur chacun des réseaux.
Installation du rôle Accès à distance : Routage
Depuis le Gestionnaire de serveur, cliquer sur l’étape Gérer puis Ajouter des rôles et fonctionnalités.
Sélectionner le type d’installation « Installation basée sur un rôle ou une fonctionnalité ».
Sélectionner votre serveur dans le pool, puis cliquez sur Suivant
Vous êtes maintenant sur la fenêtre de sélection des rôles. Nous allons donc installer le rôle Routage. Pour cela, il est nécessaire de sélectionner le rôle « Accès à distance« , puis cliquer sur Suivant.
Il n’est pas nécessaire d’ajouter des fonctionnalités supplémentaires, vous pouvez simplement cliquer sur Suivant.
Vous pouvez prendre connaissance des fonctionnalités du rôle « Accès à distance« , puis cliquez sur Suivant pour continuer.
Sélectionner le service de rôle « Routage« , automatiquement le service de rôle « DirectAccess et VPN (accès à distance) » sera également ajouté. Que vous l’utilisiez ou non, DirectAccess sera également déployé sur votre serveur. Dans notre cas, nous n’utiliserons seulement le service de rôle « Routage« .
Une fois les services de rôle ajouté, il vous sera demandé d’ajouter certaines fonctionnalités supplémentaires pour le bon fonctionnement du rôle. Cliquez sur « Ajouter des fonctionnalités », puis sur Suivant.
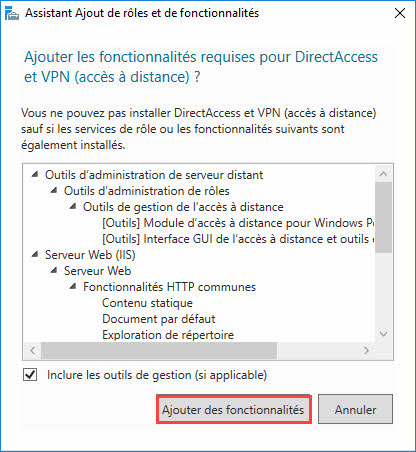
Le rôle Web Server (IIS) étant indispensable, vous aurez un petit pavé qui vous permettra d’en savoir un peu plus sur ce rôle. Après en avoir pris connaissance, cliquez sur « Suivant« .
Ici, il n’est pas nécessaire d’ajouter des services de rôles, tout ce qui est nécessaire à notre besoin (Routage), est déjà inclus. Cliquer sur Suivant.
Vous pouvez maintenant lancer l’installation en cliquant sur « Installer« .
L’installation prendra quelques minutes et ne nécessite pas de redémarrage. Vous pouvez cliquer sur Fermer pendant le processus d’installation.
Configuration du rôle Routage et accès distant
Une fois le rôle installé, depuis le gestionnaire de serveur, cliquez sur Outils, puis Routage et accès distant.
Par défaut, aucun routage n’est activé, effectuer un clic droit sur le nom de votre serveur puis sélectionner « Configurer et activer le routage et l’accès à distance« .
Sélectionner « NAT (Network address translation) » puis cliquer sur « Suivant« .
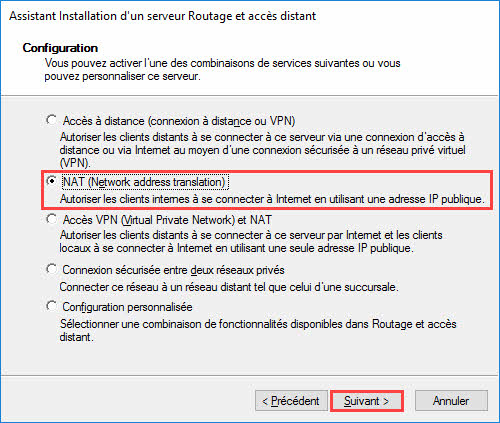
Sélectionner l’interface qui vous permettra de vous connecter à Internet. Dans notre cas, la carte réseau connectée à notre réseau domestique. Cliquez ensuite sur « Suivant« .
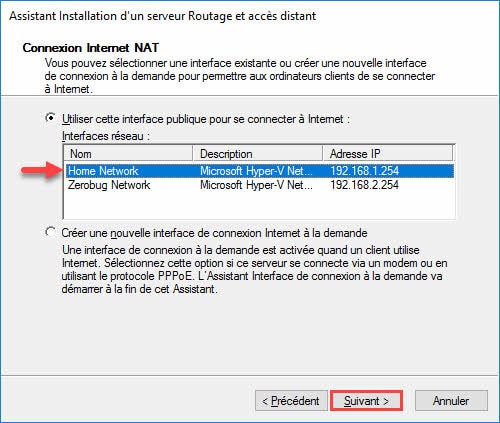
Votre routage est maintenant opérationnel, cliquer sur « Terminer« .
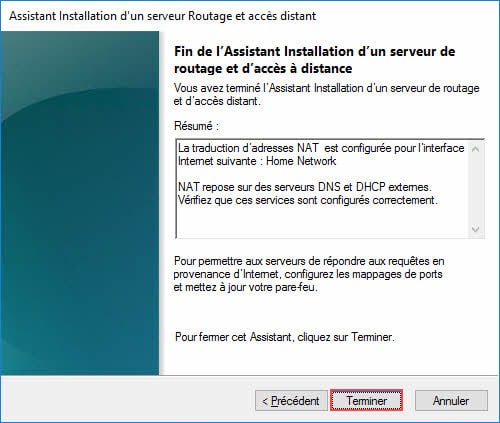
Toujours depuis la console « Routage et accès distant », vous pouvez observer le trafic que génère le NAT que vous venez de mettre en place.
Bien entendu, pour que tout ceci soit fonctionnel, il est nécessaire de mettre l’adresse de votre passerelle (adresse IP du serveur que vous venez de configurer).
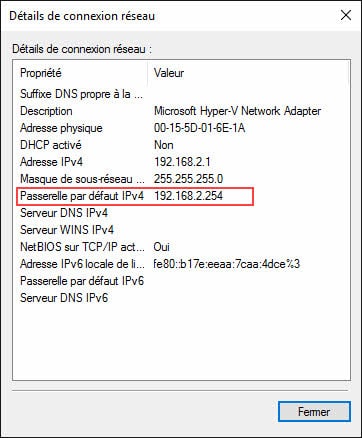
Voici un rappel de la configuration définitive (le serveur que vous venez de configurer est au milieu sur ce schéma) :
Vous pouvez maintenant accéder à internet sur vos machines du réseau 192.168.2.x
Enjoy.
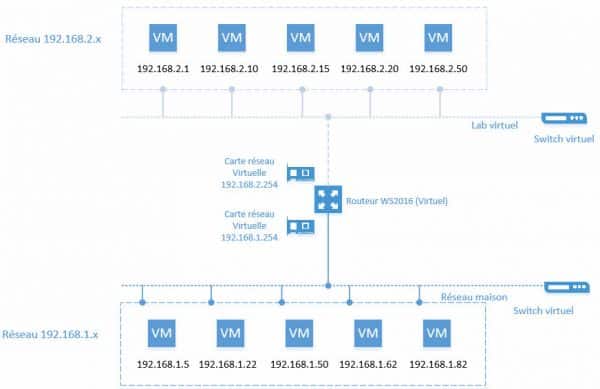
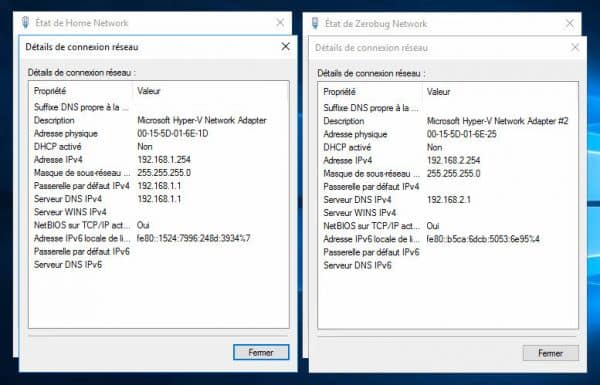
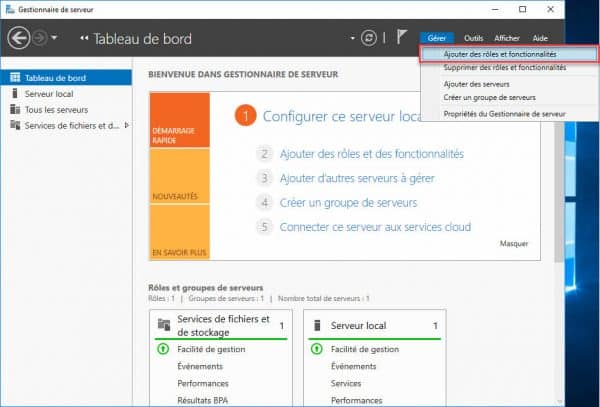
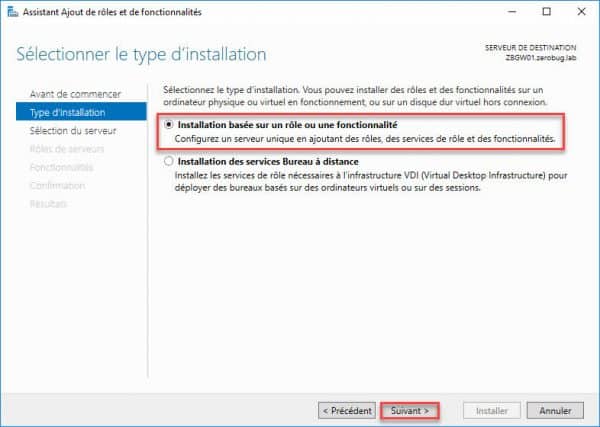
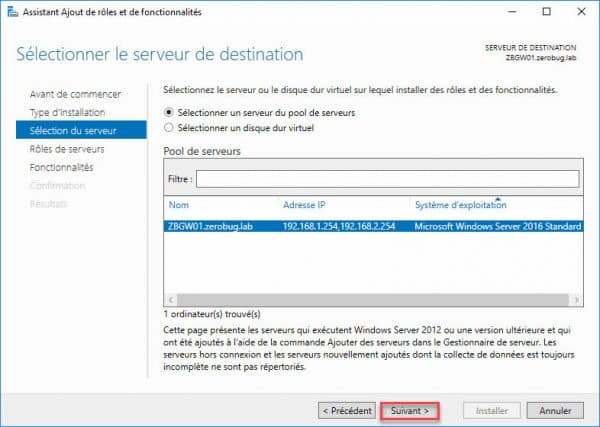
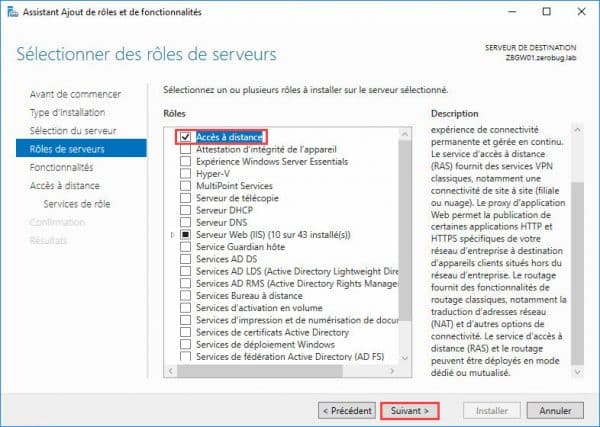
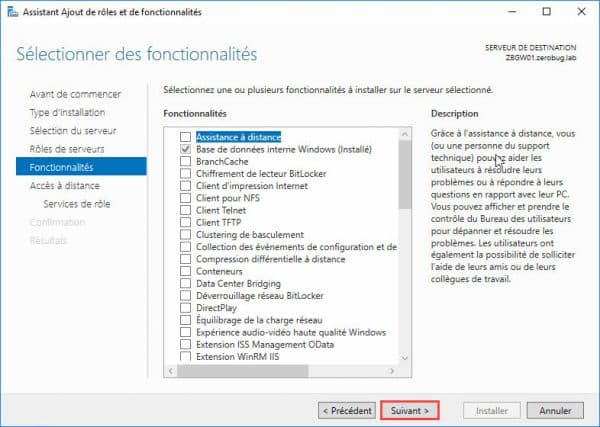
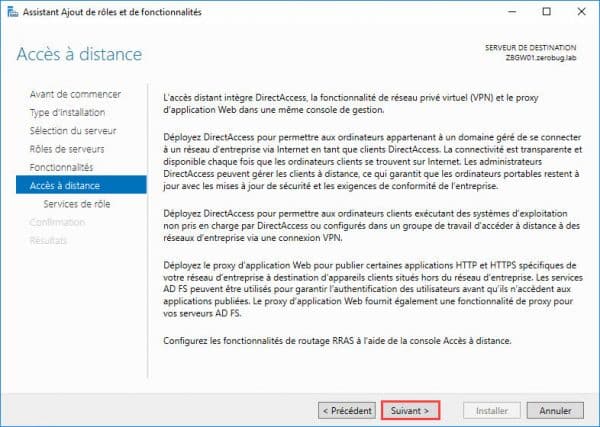
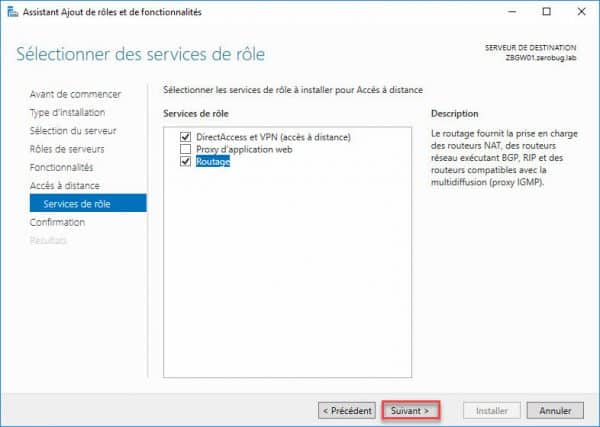
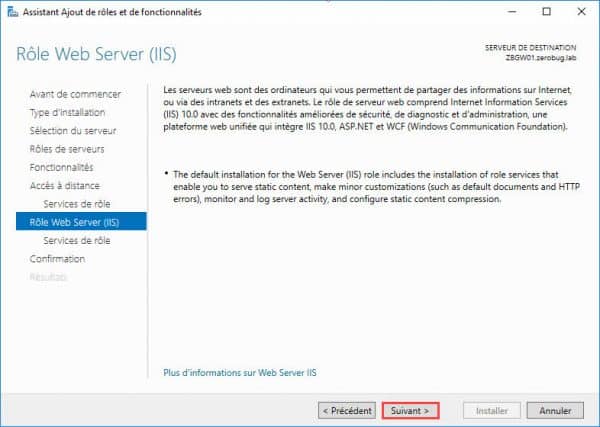
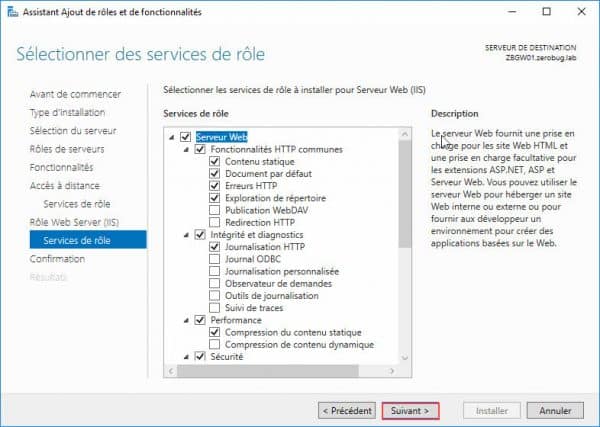
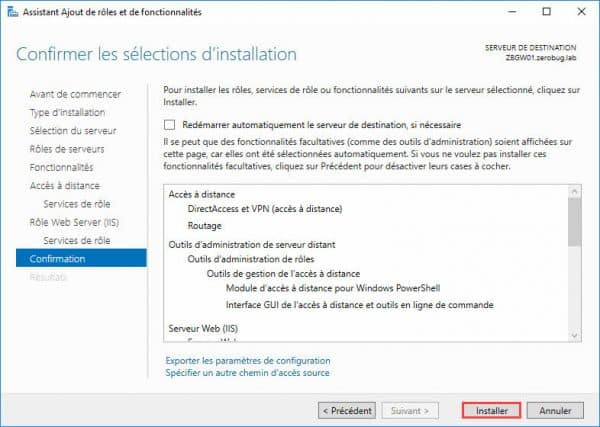

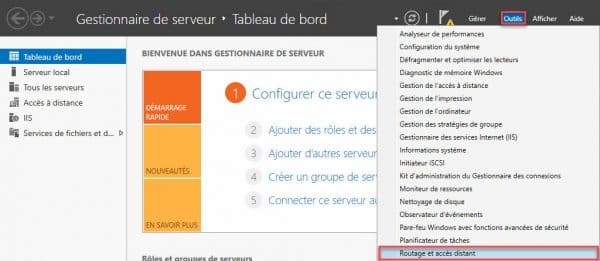
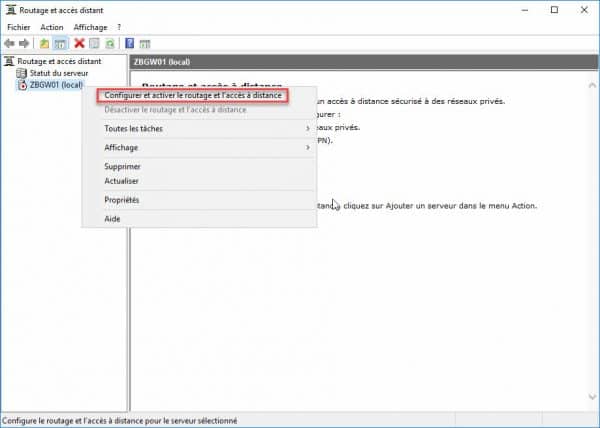
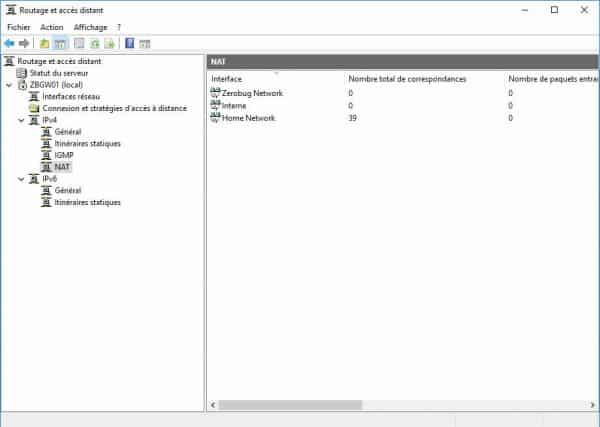
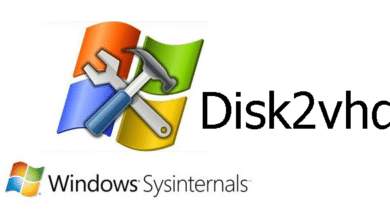
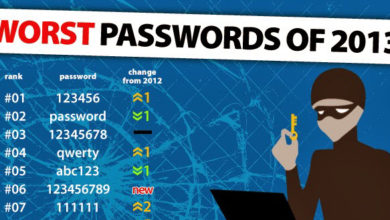
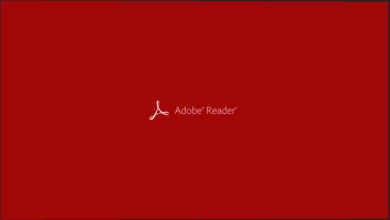


Comment s’écrit la distribution pour faire du routage ?
Salut,
VyOS
https://vyos.io/
merci, je n’ai jamais vu ou entendu parler de cette distri.