Réparer l’erreur : BOOTMGR is compressed
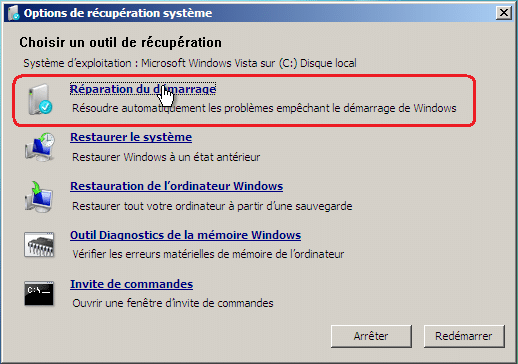
Hier, chez un client, j’ai découvert pour la première fois ce message d’erreur, c’est assez simple a réparé, nous allons voir ci-dessous comment solutionné ce problème sur les différentes versions de Windows.
Au démarrage, l’ordinateur bloque sur un écran noir avec le message suivant :
BOOTMGR is compressed
Press Ctrl+Alt+Del to restart
_
Réparer l’erreur « BootMGR is compressed » sur Windows XP
La solution ci-dessous nécessite l’utilisation du CD d’installation de Microsoft Windows. Si votre PC n’est pas venu avec un disque d’installation de Windows où si vous n’avez plus votre média d’installation de Windows, vous pouvez utiliser un CD de réparation Windows à la place.
Reconstruire le MBR (Master Boot Record)
Les utilisateurs de Windows XP et Vista peuvent suivre les étapes suivantes pour reconstruire le MBR du disque de démarrage.
- Insérez votre CD de Windows puis redémarrez votre ordinateur
- Accéder au boot menu, ou configurer votre BIOS pour démarrer à partir du disque d’installation
- Au menu de configuration, appuyez sur la touche R pour ouvrir la console de récupération
- Entrez votre mot de passe administrateur
- Tapez les commandes suivantes lorsque invite de commande s’affiche:
fixmbr fixboot
Attention de bien respecter l’ordre de ces commandes. Puis redémarrer votre ordinateur.
Réparer l’erreur « BOOTMGR is compressed » sur Windows Vista, 7 ou 8
La solution ci-dessous nécessite l’utilisation du CD d’installation de Microsoft Windows. Si votre PC n’est pas venu avec un disque d’installation de Windows ou si vous n’avez plus votre média d’installation de Windows, vous pouvez utiliser un CD de réparation Windows à la place.
Solution n ° 1 : Réparation Run démarrage
- Insérez votre CD d’installation de Windows
- Démarrer sur le CD en appuyant sur une touche lorsque vous verrez le message suivant : « Appuyez sur n’importe quelle touche pour démarrer à partir du CD ou DVD »
- Cliquez sur Réparer votre ordinateur après avoir sélectionné votre langue
- Sélectionnez le lecteur sur lequel est installé votre système.
- Sélectionner Réparation du démarrage et attendre la fin du processus.
Solution n°2 : Décochez la case « Compresser ce lecteur »
Si vous avez ce message d’erreur, c’est certainement que la case « Compresser ce lecteur pour économiser de l’espace » est actuellement appliquée à votre disque dur.
- Insérez votre CD d’installation de Windows
- Démarrer sur le CD en appuyant sur une touche lorsque vous verrez le message suivant : « Appuyez sur n’importe quelle touche pour démarrer à partir du CD ou DVD »
- Cliquez sur Réparer votre ordinateur après avoir sélectionné votre langue
- Ensuite, sélectionnez votre système d’exploitation
- Cliquez sur Charger les pilotes
- Accédez à votre unité système, en général c:
- Faites un clic droit sur
C:et sélectionnez Propriétés - Aller à avancée onglet
- Désactivez cette option: compresser ce lecteur pour économiser de l’espace
- Redémarrez votre ordinateur
Solution n ° 3 : Exécutez la commande compacte
- Insérez votre CD d’installation de Windows
- Démarrer sur le CD en appuyant sur une touche lorsque vous verrez le message suivant : « Appuyez sur n’importe quelle touche pour démarrer à partir du CD ou DVD »
- Cliquez sur Réparer votre ordinateur après avoir sélectionné votre langue
- Sélectionnez votre système d’exploitation lorsque la boîte « Options de récupération système » apparaît, et notez la lettre du lecteur système. Dans notre exemple, ce sera
C: - Lancer l’invite de commandes
- Tapez les commandes suivantes, où
C:\est la lettre du lecteur d’installation de Windows :compact / UC: \ bootmgr compact / UC: \ ntldr
- Redémarrez votre ordinateur
Cet article s’applique aux systèmes d’exploitation suivants:
- Windows XP (toutes les éditions)
- Windows Vista (toutes les éditions)
- Windows 7 (toutes les éditions)
- Windows 8 et 8.1 (toutes les éditions)
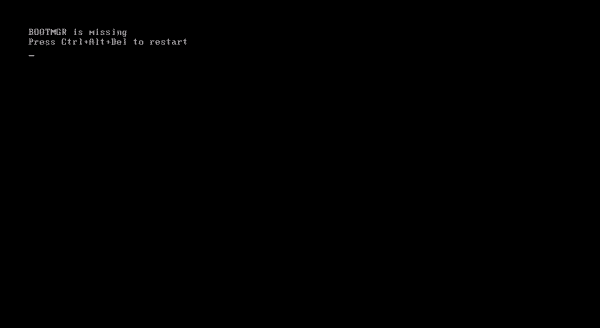
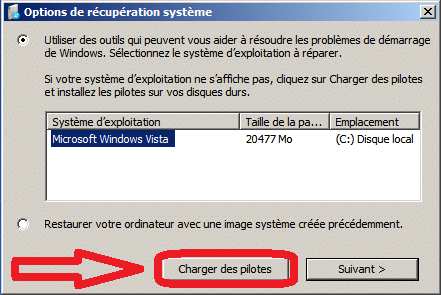
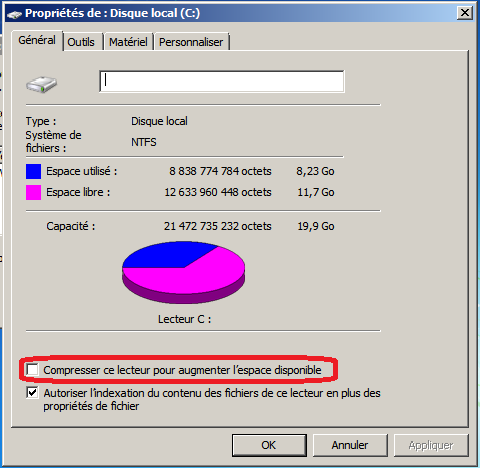




C’est plutot BOOTMGR is missing plutot que compressed ?
Les deux erreurs existent, mais dans mon cas, et dans ce que j’explique plus haut, c’est bien BootMGR compressed. (Suite à la compression du fichier).
Salut ! J’ai déjà eu droit y’a à peu près un mois à ce problème sur un seven, perso j’ai lancé l’invite de commande de la console de récupération, puis sous X:/ j’ai tapé :
1 : bootrec /FixMBR
2 : bootrec /FixBoot
Mais je garde tes solutions sous le coude, je les testerai si l’occasion se représente 🙂
Merci @UtOpiK:disqus pour les solutions
Merci