Créer, personnaliser et mettre à jour le package Adobe Reader XI en vue d’un déploiement
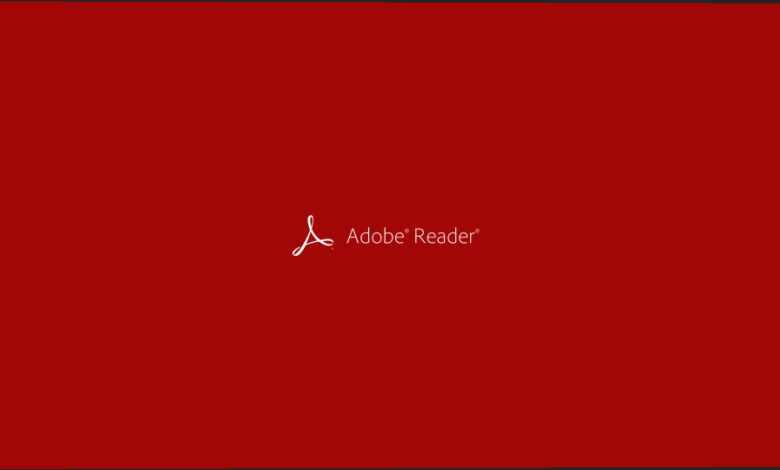
Dans cet article, nous verrons comment personnaliser le programme Adobe Reader XI afin de le préparer pour un déploiement en en entreprise (via GPO, SCCM ou PDQ Deploy par exemple). Ensuite nous intégrerons les dernières mises à jour d’Adobe Reader directement a notre package d’installation personnalisé.
Personnalisation d’Adobe Reader XI
En entreprise, il est nécessaire de personnaliser le programme d’installation et les fonctionnalités des applications avant leur déploiement. Il est possible de faire cela à l’aide d’un outil gratuit proposer par Adobe. Je parle ici d’Adobe Customization Wizard.
Cet outil nous permettra de complètement ou (presque) personnaliser l’installation d’Adobe Reader XI. Ensuite, nous installerons le logiciel de façon silencieuse, et l’utilisateur récupérera toutes les personnalisations sans avoir à toucher son clavier. Dans ce guide, j’utiliserai la version MUI (Multilanguage) car je déploie ce type de logiciel pour une multinationale.
Télécharger Adobe Reader XI en MSI
Pour commencer, et avant même de télécharger l’outil de personnalisation, il est indispensable de récupérer le fichier d’installation sous format MSI. Pour cela, plusieurs solutions. Soit :
- Télécharger directement le MSI depuis le FTP d’adobe : ftp://ftp.adobe.com/pub/adobe/reader/win/
Ou
- récupérer le fichier MSI à partir de l’exécutable d’Adobe Reader (préalablement téléchargé) avec la commande
AdbeRdr11010_en_US.exe -nos_o"c:\monrepertoire" -nos_ne
Ou encore, récupérer directement le MSI depuis le pack d’installation multilingue. Dans ce guide, je prendrai l’exemple sur un package multilingue (MUI). Je télécharger donc Adobe Reader XI MUI puis à l’aide de mon logiciel d’archivage, je décompresse le tout dans le dossier C:\Adobe\Downloads
Pour bien comprendre la suite, voici comment j’ai architecturé mon dossier :
- C:\Adobe\Downloads : Contenu du téléchargement d’Adobe Reader XI MUI et des mises à jour
- C:\Adobe\MST : Emplacement du fichier de configuration généré par Adobe Customization
- C:\Adobe\AIP : Notre package final (Administrative Installation Points)
Maintenant que l’on a le MSI, nous pouvons passer aux choses sérieuses. Télécharger Adobe Customization Wizard pour pouvoir personnaliser l’installation.
Personnalisation de notre package d’Adobe Reader XI
Installer puis exécuter Adobe Customization Wizard. Lors de la première ouverture, la première chose à faire est de lui donner a manger le fichier MSI (celui que nous avons placé dans C:\Adobe\Downloads). Une fois ceci fait, vous pourrez alors passer à la personnalisation. Voici un petit exemple des personnalisations que j’effectue dans l’entreprise ou je bosse.
Suppression de l’affichage de la licence utilisateur final (EULA)
Adobe Reader devient le Visualiseur PDF par défaut, installation silencieuse, sans redémarrage du PC et sélection de la langue.
Suppression des mise à jour automatique (je les pousse via le réseau), suppression de tous les services en ligne, ect…
Voici certains paramètres qui sont autant de paramètres que l’utilisateur final n’aura pas à toucher. De plus, l’installation sera effectuée de façon totalement silencieuse, sans aucune intervention de l’utilisateur et sans redémarrage. À noter que l’application est utilisable sans avoir à redémarrer (ce qui n’est pas le cas de toutes les applications).
Pour finaliser notre package, vous pouvez cliquer sur « Transform> Generate Transform » ce qui vous permettra de sauvegarder votre fichier de configuration dans le répertoire C:\Adobe\MST
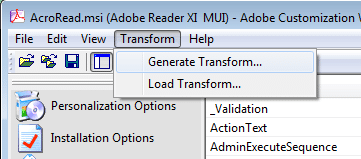
Mise à jour du package d’installation d’Adobe Reader XI
Le package n’est pas vraiment fini, car celui-ci n’est pas encore à jour, il faut intégrer à notre package, la dernière mise à jour d’Adobe Reader (et comme tout le monde le sait, c’est comme flash, il y en a relativement souvent !). On va ici prendre l’exemple de l’intégration de la mise à jour 11.0.10 (la dernière à l’heure ou j’écris cet article). Attention cependant, si vous utiliser la version Multilangue (comme dans ce guide), télécharger le fichier de mise à jour multilangue. Sinon cela ne fonctionne pas et vous aurez le droit ç un joli petit message d’erreur.
Nous allons maintenant patcher le package créé précédemment. Pour cela, il va falloir créer un AIP (Administrative Installation Points) que l’on patchera avec notre fichier MSP.
Créer votre AIP
Créer un dossier ou vous stockerez votre AIP. Dans mon cas : C:\Adobe\AIP\
Ensuite, depuis le package MUI que l’on a téléchargé, lancer la commande suivante :
msiexec /a AcroRead.msi /qb TARGETDIR=C:\Adobe\AIP
Votre AIP, sera créé dans le dossier C:\Adobe\AIP, maintenant, nous pouvons appliquer le fichier de mise à jour sur notre AIP.
Intégrer la mise à jour a votre package
Pour cela, depuis le dossier C:\Adobe\AIP, exécuter la commande suivante :
msiexec /a AcroRead.msi /qb /p "C:\Adobe\Downloads\AdbeRdrUpd11010_MUI.msp" TARGETDIR=c:\Adobe\AIP
Maintenant, copier votre fichier de configuration MST directement dans le répertoire C:\Adobe\AIP pour qu’il soit au côté du MSI que nous avons patché.
Déployer votre package
Votre package d’installation est maintenant prêt. Vous avez un package à jour et personnalisé, il ne vous reste plus qu’a le déployer via la commande suivante :
msiexec /i "AcroRead.msi" /q TRANSFORMS="AcroRead.mst"
Vous pouvez le faire à l’aide d’une GPO, SCCM, PQ Deploy ou d’autres outils de déploiement. Nous verrons dans un prochain article comment utiliser SCCM pour déployer cette application.
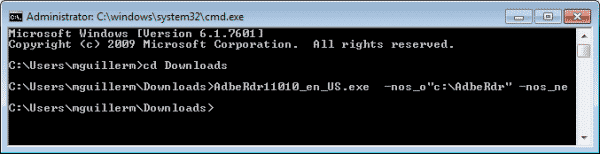
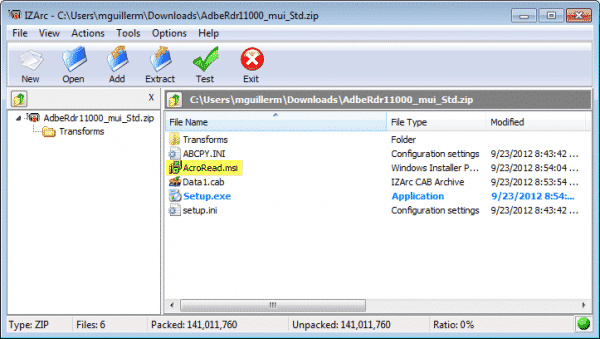
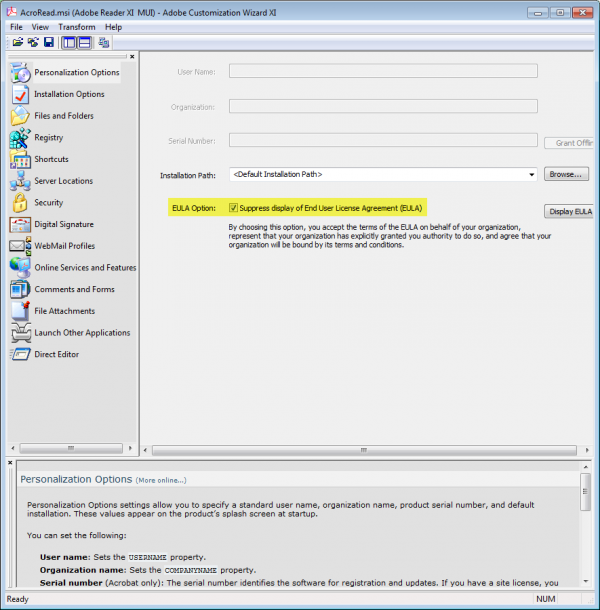
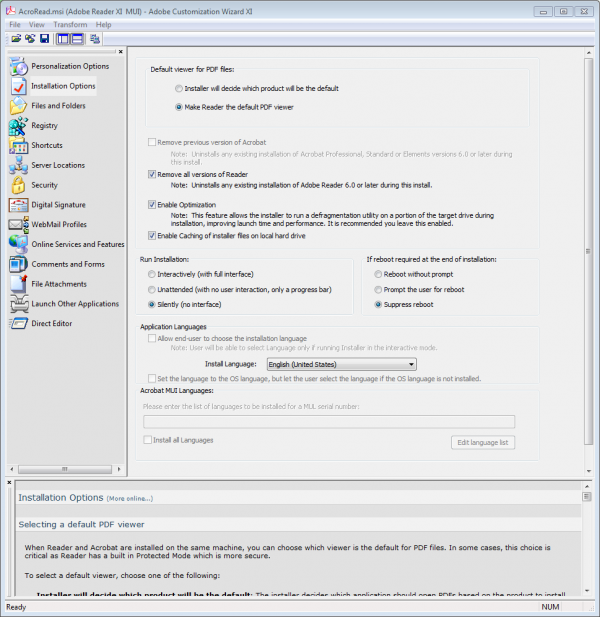
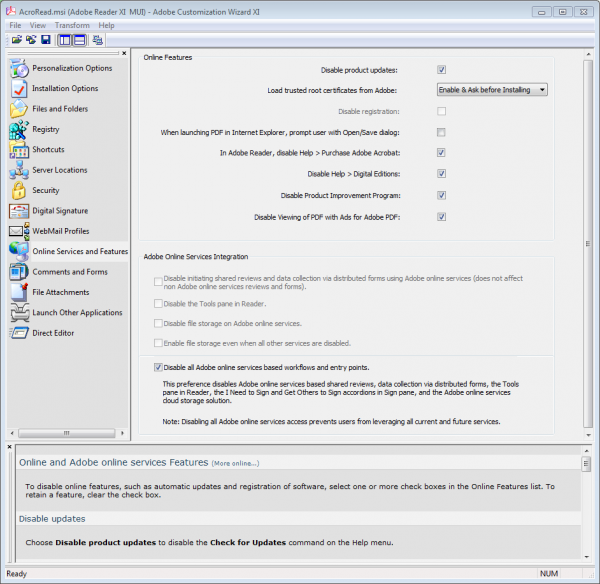
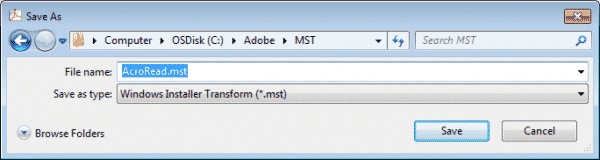
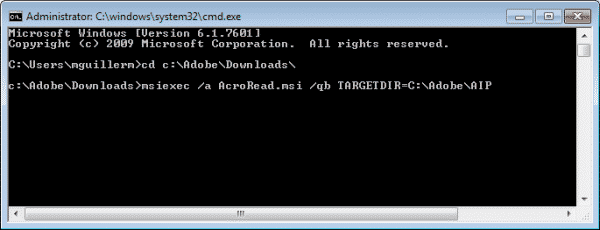
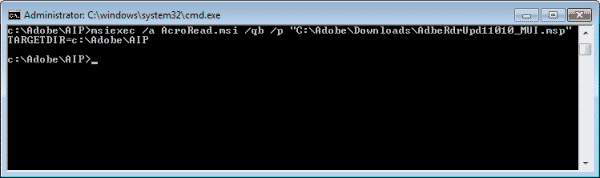
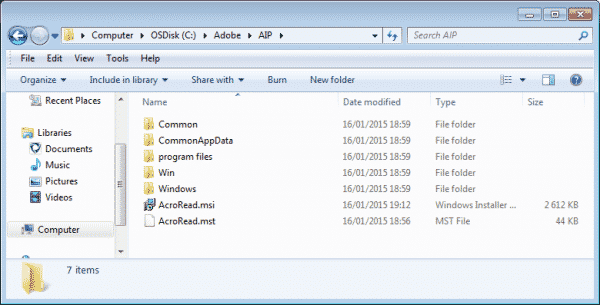
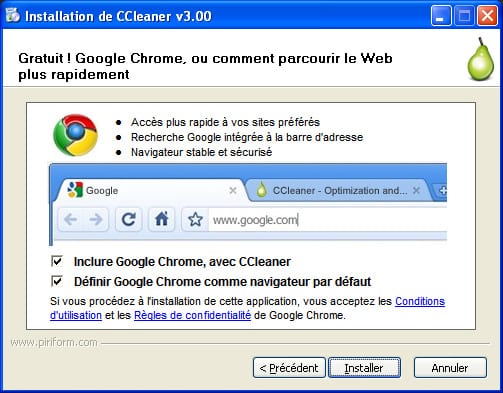

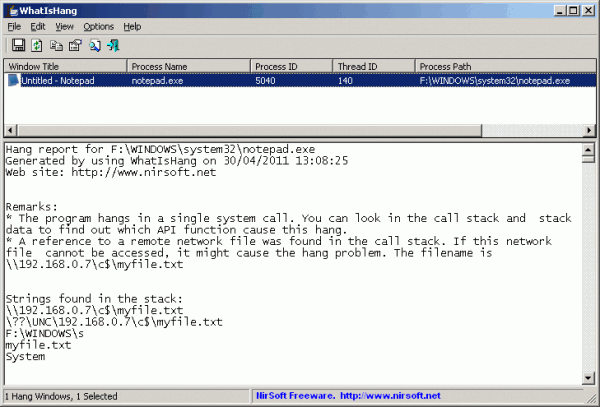

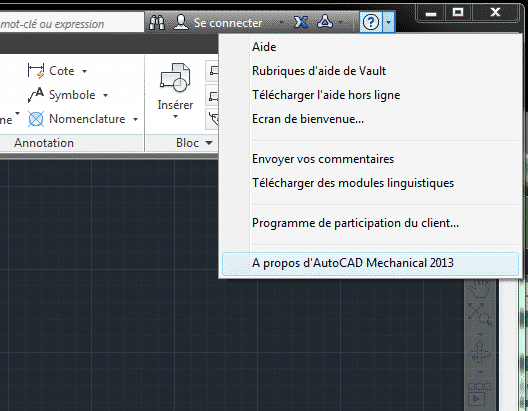
Merci pour l’info, j’avais récupérer le MSI depuis leur FTP, mais il n’est plus très à jour…
Je n’utilise pas le déploiement de MSI via l’endroit prévu dans les GPO vu que ça ralentit fortement le démarrage de session.
Du coup j’installe manuellement… nous n’avons pas SCCM (trop cher..)
Pour les mises à jour, je ne vois pas comment faire (sachant que les users ne sont pas admin de leurs postes.) donc mise à jour manuelle aussi…
Tu peux tenter WPKG, c’est une solution open source. ça vaut le coup d’être testé même si les installations ou mises à jour s’effectuent au démarrage.
Je l’utilise pour des machines hors domaine et c’est un outil simple et efficace.
Bonjour, cela fonctionne avec les release 64bits de AcroRdrDC?
Merci pour tout