Comment utiliser les fonctions de recherche avancées de Windows

Je me suis rendu compte que beaucoup d’utilisateurs se plaignent de la nouvelle fonction de recherche de Windows 7. Certains n’arrivent pas à l’utiliser aussi bien que sous Windows XP, et pourtant, la fonction de recherche de Windows est maintenant bien plus puissante ! D’autres préfèrent même désactiver la recherche Windows et utiliser Everything.
Les options d’indexations
La recherche de fichiers
Depuis Windows 7, vous pouvez effectuer une recherche de fichiers à partir du menu Démarrer, sur Windows 8, ce sera depuis l’écran de démarrage. Un simple appui sur la touche Windows vous permettra donc d’effectuer une recherche. Par exemple si vous souhaitez trouver les fichiers liés au mot clé « toto » , vous pouvez effectuer une recherche de « toto ». Alors la fonction de recherche vous affichera tous les fichiers qui sont nommés toto ou qui contiennent le mot « toto ». De là, vous pouvez simplement cliquer sur le fichier pour l’ouvrir. Sur Windows 7, les fichiers sont mélangés à d’autres types de résultats de recherche (Documents / fichiers / applications..).
Sous Windows 8 ou 8.1, vous pouvez choisir de rechercher uniquement les fichiers. Si vous souhaitez effectuer une recherche sans quitter le bureau de Windows 8.1, appuyez sur les touches Windows + S pour ouvrir une barre latérale de recherche.
Il est possible également d’effectuer des recherches directement depuis l’Explorateur Windows. Pour cela il suffit d’utiliser la boîte de recherche en haut à droite de la fenêtre. Windows recherchera dans l’emplacement où vous avez lancé la recherche.
Effectuer des recherches avancées
Sur Windows 7, vous avez peut être remarquerez que vous pouvez ajouter des « filtres de recherche ». Ces filtres vous permettront d’effectuer votre recherche par taille, date de modification, type de fichier, auteurs ou autres métadonnées.
Sur Windows 8, ces options sont disponibles à partir de l’onglet Outils de recherche sur le ruban. Ces filtres vous permettent de restreindre vos résultats de recherche.
Si vous souhaitez aller un peu plus loin dans la recherche, vous pouvez utiliser la syntaxe de recherche avancée.
Par exemple, vous voulez effectuer une recherche sur tous les documents portant la mention Microsoft, mais qui ne contient pas le mot Windows ? Et bien vous pouvez effectuer la recherche suivante :
Microsoft -Windows
Si vous chercher un type de fichier spécifique (images, documents, contacts…) alors utiliser la syntaxe suivante :
sorte:
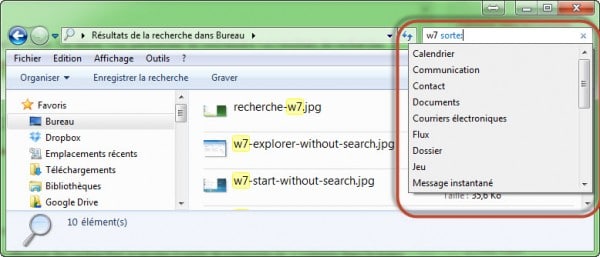
Si vous chercher un fichier modifié à une certaine date, alors utiliser la syntaxe suivante :
datedemodification:
Si vous souhaitez rechercher un fichier avec une taille spécifique, vous pouvez alors utiliser la syntaxe suivante :
taille:
Vous pouvez bien entendu combiner toutes ces syntaxes en même temps pour avoir une recherche encore plus précise.
Enregistrer vos recherches
Windows vous permet de sauvegarder les recherches que vous avez faites et de les enregistrer. Ainsi, si vous effectuez régulièrement la même recherche, vous pourrez effectuer rapidement cette recherche en double-cliquant sur le fichier.
Par exemple, nous allons créer une recherche enregistrée qui nous affiche tous les nouveaux fichiers créés la semaine dernière. Pour créer cette recherche, enregistrez. Vous pouvez effectuer une recherche avec la syntaxe « datedemodification:semaine dernière« , puis cliquer sur le bouton « Enregistrer la recherche » sur la barre d’outils ou le ruban. Vous pouvez maintenant avec un simple double clic, vérifiez vos fichiers modifiés la semaine dernière.
Le moteur de recherche de Windows 7 fonctionne plutôt bien et a été encore amélioré sur Windows 8 avec la recherche unifiée. Il est clair que sous Windows 7, ce n’est pas assez intuitif pour aller loin dans la recherche, mais le tir a été rectifié sous Windows 8.
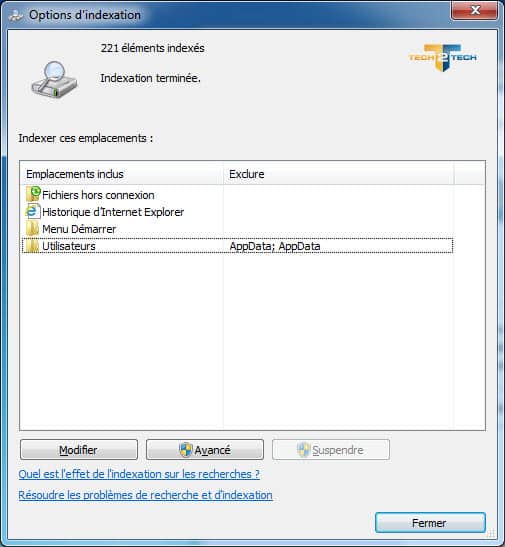
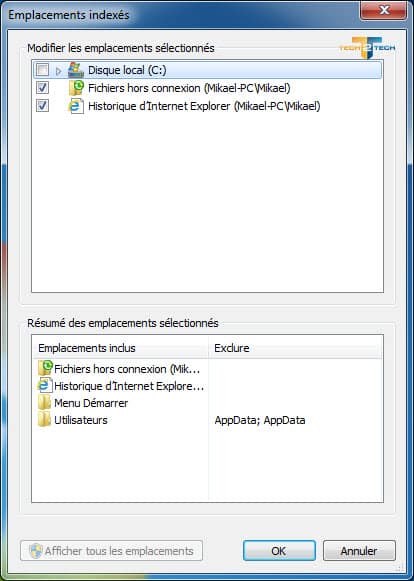
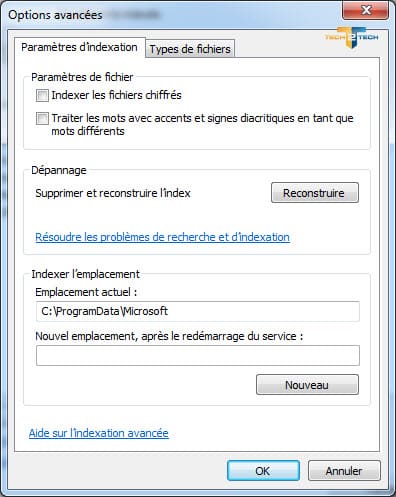

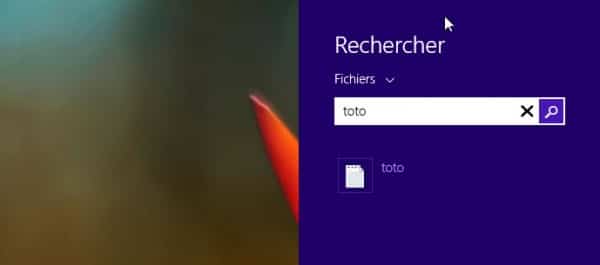
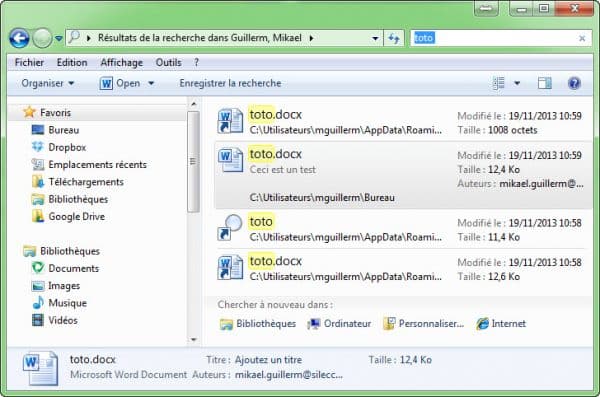
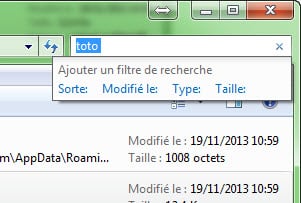
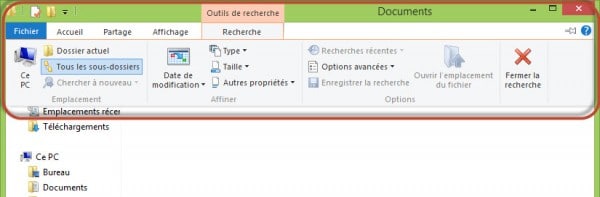
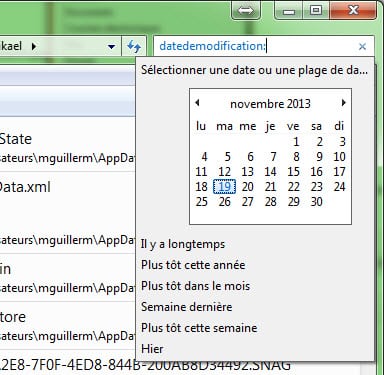
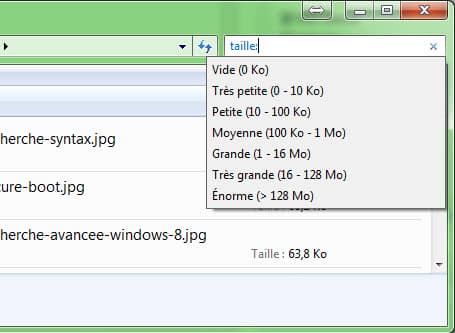
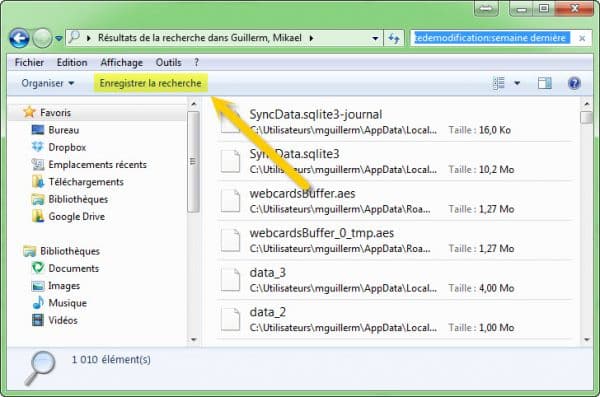
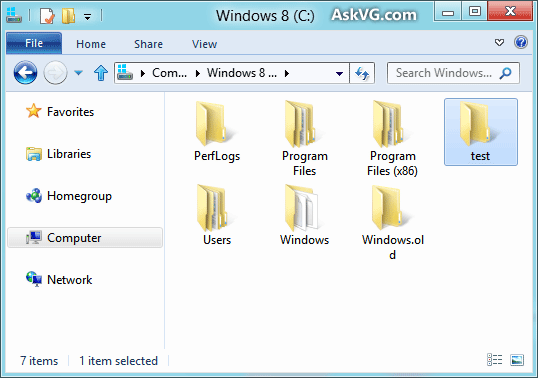


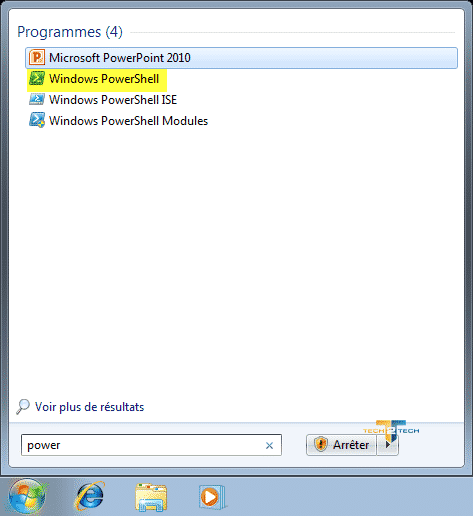

désolée je n’ai pas trouvé la réponse à ma question pourtant simple, comment facilement trouver les fichiers modifiés la semaine dernière