Captures d’écran sous Windows 8
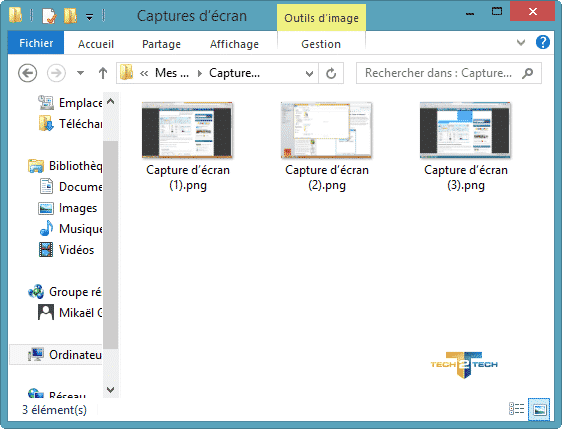
Pamis les nombreux changements de Windows 8, il y en a certains dont on ne s’aperçoit même pas ou bien seulement par hasard. Ça a été mon cas pour un nouveau raccourci qui permet de prendre directement une capture d’écran et le l’enregistrer directement dans un fichier (comme sous mon Hackintosh). En effet, dans les opus précédents de Windows, nous pouvions faire des captures d’écran avec la touche « Impr écran« , seulement cette dernière venait s’enregistrer dans le presse-papier. Il fallait donc ouvrir une application telle que paint ou Word pour pouvoir enregistrer la capture d’écran. Avec Windows 8, les choses ont changé, vous pouvez maintenant capturer et enregistrer avec un seul raccourci et cela de façon native.
Comment prendre des Captures d’écran sous Windows 8 ?
Pour faire des captures d’écran sous Windows 8, appuyez sur la touche Windows (Win) et Impr écran. Vous pouvez voir l’écran devenir légèrement sombre et semi-transparent pendant une seconde (cela permet de savoir que vous avez bien capturé l’écran). Vos captures sont directement enregistrées dans votre bibliothèque d’image dans le dossier « Capture d’écran ».
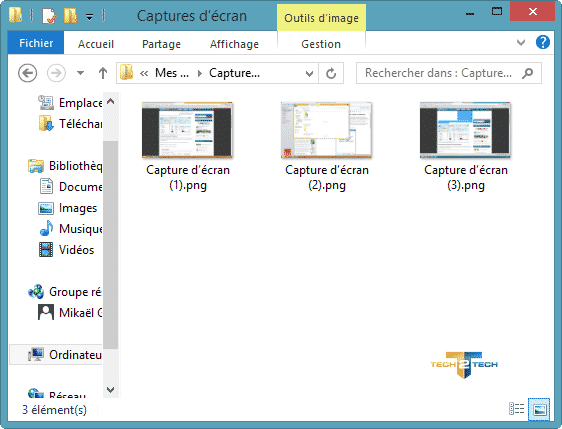
Comment modifier l’emplacement par défaut des « captures d’écran » dans Windows 8 ?
Vous pouvez modifier l’emplacement par défaut de ce dossier si vous avez besoin de le déplacer vers un autre emplacement. Faites un clic droit sur le dossier Captures d’écran dans « C:\Users\<nom d’utilisateur>\ images\Captures d’écran » et sélectionnez Propriétés. Ensuite, cliquez sur « Emplacement ».
Maintenant, cliquez sur le bouton Déplacer, cela vous proposera de sélectionner un nouveau dossier. Vous pouvez sélectionner n’importe quel dossier de votre PC (ou en créer de nouveau) pour les captures d’écran. Une fois sélectionné, cliquez sur le bouton Appliquer.
Il vous sera demandé lors de la confirmation de déplacer tous les fichiers dans le nouveau dossier. Cliquez sur Oui et vos fichiers sont déplacés.
Dans le cas où vous souhaitez restaurer l’emplacement par défaut, ouvrez le nouveau dossier où vous avez enregistré les captures d’écran et sélectionnez « Valeurs par défaut » dans l’onglet Emplacement de la fenêtre Propriétés.

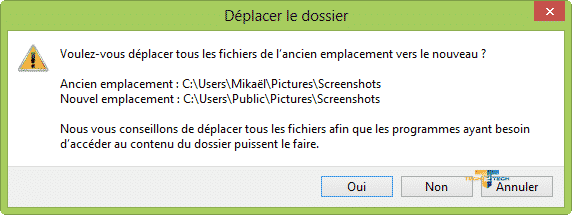


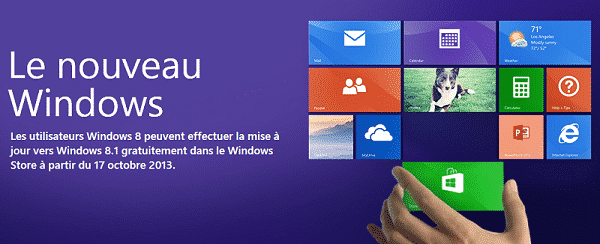


Je trouve que ce tutoriel est très réussi. Il est clair, bien écrit, félicitation !